Some people might only buy Apple products or only buy Android products, but others of us don’t mind mixing and matching our favorite brands. When you put them together, some brands can make a great combination. AirPods paired with a Windows PC is one of them.
As long as your Windows PC has Bluetooth capabilities, there’s a really good chance that you’ll be able to pair your AirPods to your computer. Here’s how.
Make sure your gear is compatible

The short answer? Yes, you can connect Apple AirPods to a Windows PC, at least in most cases. Before moving forward with the AirPods, you will want to make sure your PC has Bluetooth capabilities. Every modern computer has Bluetooth, so this really shouldn’t be an issue.
To find out if your PC has Bluetooth, right-click the Windows Start button, then select Device Manager. If there’s a Bluetooth entry in the device list, congrats! You have Bluetooth and can move forward with the rest of this process. Keep in mind that AirPods are designed to work with specific Bluetooth standards — the AirPods Pro, for example, are made to work with Bluetooth 5.0. That doesn’t mean they can’t work with early standards, but sound quality and distance won’t be as good.
If it turns out you don’t have Bluetooth capability built into your PC, there are a few alternatives. A Bluetooth adapter would be the most cost-effective option. Or you can opt for a different set of headphones, perhaps a wired option that bypasses the need for Bluetooth.
Setting up your PC
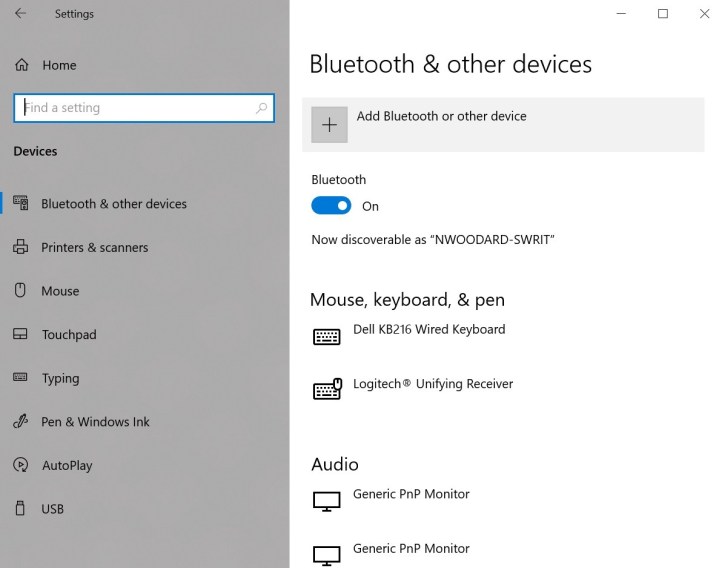
To begin the connection process, right-click that Windows Start button once again. From there, click Settings, followed by Devices. That will bring you to the Bluetooth & other devices screen.
Click Add Bluetooth or other device, then choose the kind of device you want to add. Hint: It’s a Bluetooth device. Next, the PC will pull up a list of compatible devices near you to connect to.

We also have a far more expansive guide on turning on Bluetooth on your Windows PC, if you’re interested.
Connecting the AirPods
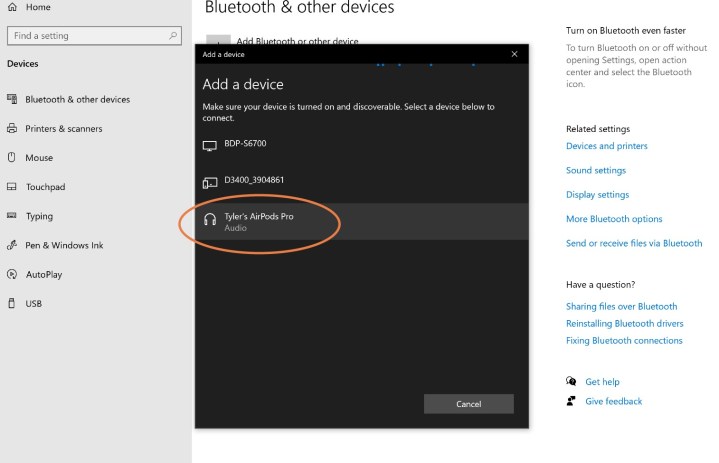
Now that you have your PC ready to connect, grab your AirPods or AirPods Pro. Open the lid to the pods’ charging case, but leave the pods in place. Press and hold the setup button on the back of the case until the status light on the case turns white.
From here, the AirPods should appear in the list of Bluetooth devices. Select them, connect them, and carry on listening to that Spotify playlist or YouTube video with the comfort and convenience of your Apple AirPods. It may take a couple of tries for your PC to find and recognize your AirPods. They may briefly show up as Headphones or a similar option while Windows is getting the details. If your AirPods are not being detected, snap the case shut, back out, then try again.
Note that some AirPods options like using Siri, customizable button options, and more may not be available on your PC or another device, but the audio should work fine.
What about AirPods Max?

If you have the AirPods Max headphones, you may notice there’s no handy case with a pairing button to use. No need to worry: For the Max, the pairing button is also the Active Noise Cancellation button on the



