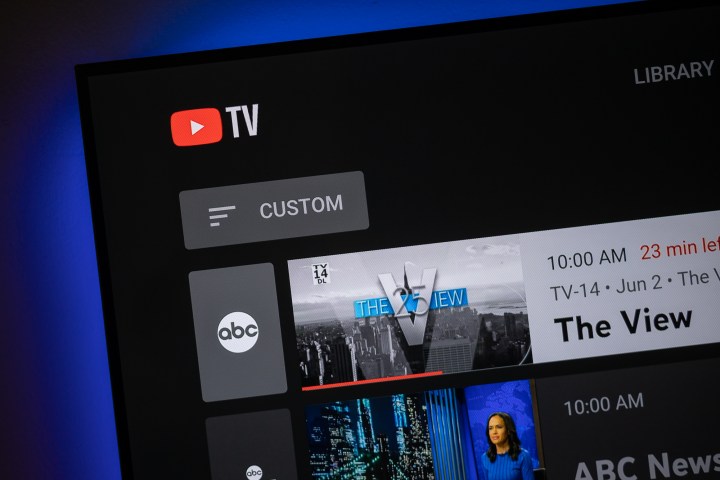
YouTube TV has lots of channels. About 100 of them, more or less, in the base plan, all for a single fee every month. It's as competitive a lineup as you'll find in live, streaming television (also known as linear TV in 2022), and that's just one of the reasons YouTube TV is the most popular service in the U.S.
But — and hear us out here — what if you don't actually need all 100 channels. What if having fewer channels actually leads to a better YouTube TV experience? It's not only possible — it's absolutely something you should do.
YouTube TV has several options for the way your list of channels appears. There's a default list, which serves things up as YouTube TV deems fit. You also can change things to "Most watched," which will adjust channels by what you watch more often. Or you can order the list alphabetically.
For our money, though, it's all about the custom list. That's the method by which you can put things in any order you want. And even better — you can hide channels you know you'll never watch.
How to hide a channel in a web browser
Adjusting your custom channels list in YouTube TV is simple, and takes as long as you want it to. You can spend all day rearranging things, and hiding channels all you want. Or you can just hack away. (Here's a direct link to get started.)
On big caveat here, however: YouTube TV occasionally adds new channels. When that happens, they'll end up at the bottom of your custom list, and in an inactive state. That is, you have to manually enable them if you want to watch them.
Step 1: In a web browser, go to tv.youtube.com.
Step 2: Click your profile picture in the top right.
Step 3: Choose Settings from the drop-down options.
Step 4: Click on Live Guide in the navigation on the left.
Step 5: To disable a channel, click the red checkmark so that it disappears. Click the empty circle to enable a channel. To rearrange the order of channels, grab the two-lined handles on the left and drag up or down.

How to hide a channel from a phone or tablet
This is pretty simple, too, and it works the same way whether you're on a phone or tablet, or on Android or iOS.
Step 1: Open the YouTube TV app on whatever device you've got.
Step 2: Tap the Live button.
Step 3: Tap the Sort button.
Step 4: Tap the Edit button next to Custom.

Step 5: Uncheck any channels you don't want to appear. Also, you can rearrange the order of the channels by holding the handles on the right and then dragging up or down.
And that, folks, is how you hide channels from your YouTube TV list. It's not that they go away forever (you can add them back whenever you like), and, yes, you're still paying for them. It's just that they're not taking up room in your live guide, which is nice. (Interesting, though, is that YouTube TV will still recommend shows on your "Home" page even if you've hidden that channel.)
Note that you can flip between any of the ordering options in your YouTube TV app. But to edit the custom list, you'll have to hop into a web browser. That's just how it is.



