Google’s recent update to all Google Assistant-powered smart displays have made the devices more convenient and easier to use than before. It’s without question the biggest update to the interface since Google’s smart displays first rolled out. We’ve been spending some time checking out the new interface that aims to keep us entertained and connected.
What’s apparent from the get-go is the revamped home screen, which has been divided into six main categories that are accessible through just a tap: Photo Frame, Your Morning/Afternoon/Evening, Home Control, Media, Communicate, and Discovery. If you’re just starting to use a Google Assistant-powered smart display, or are an existing user who hasn’t taken a deeper look at the new experience, then check out these five new features that are worth checking out.
If you haven’t adopted a Google Assistant smart display into your home, make sure to keep an eye out for some incredible deals as we approach Black Friday 2020.
“Your Day” is the Home hub Google needed
The first tab (Your Morning/Afternoon/Evening) is a central access point for your home. It displays the weather, gives quick access to your most-used smart home devices, and makes it easy to start playing music or ambient noise from your device. If you have household contacts set up, you can access a quick-speed dial option by scrolling to the right on the primary screen.
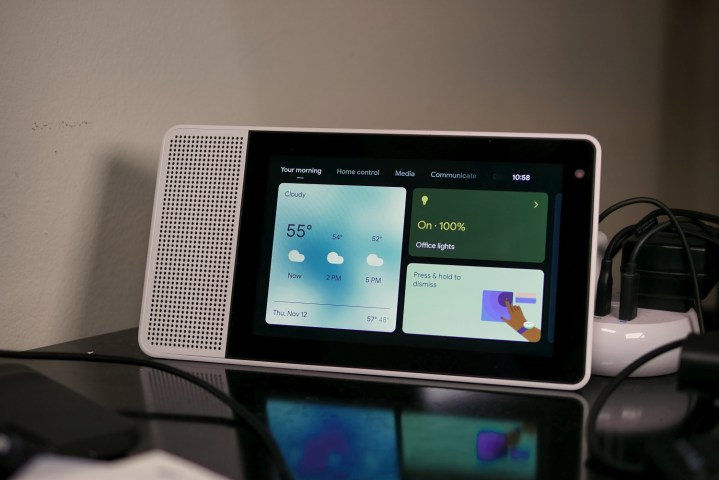
This tab makes it easy to control your home via just a few taps, with more nuanced control just a swipe away. It’s the central control center that Google smart displays have been missing. There’s a reason why it’s the default landing page when you first interact with the smart display, it’s the one-stop area with all the relevant details about your day.
Dark mode makes Google easier on the eyes
If you’re like most people, you might keep the lights down low when you’re on the computer, especially at night — or maybe you keep your Google Assistant smart display beside your bed. No matter the location, the last thing you want is to ask Google something and be blinded by the light.
Google Assistant smart displays have a new Dark Mode you can activate simply by going to the Settings menu, clicking Display, and choosing it. You can select between Light, Dark, and Auto. Alternatively, you can just ask

Auto is the best bet unless you want Dark Mode on at all times, as it automatically adjusts the brightness of the display based on the amount of ambient light in the room. This means that you will easily be able to see the display, even with all the lights on, but it won’t blind you at night.
You can watch Netflix on your smart display
Netflix has been a long time coming to Google Assistant smart displays, but it’s currently only Google’s own smart displays that have been given Netflix support. Specifically, it’s available on the Google Nest Hub and Nest Hub Max. If you have another Google Assistant smart display from another company, like the Lenovo Smart Display 7, you won’t find this option — but we hope Google expands it to all smart displays.
You can cast directly to the display, or you can open it from within the display by going to the Media tab. We appreciate the convenience of tuning in while our hands are preoccupied washing the dishes by simply asking Google Assistant.
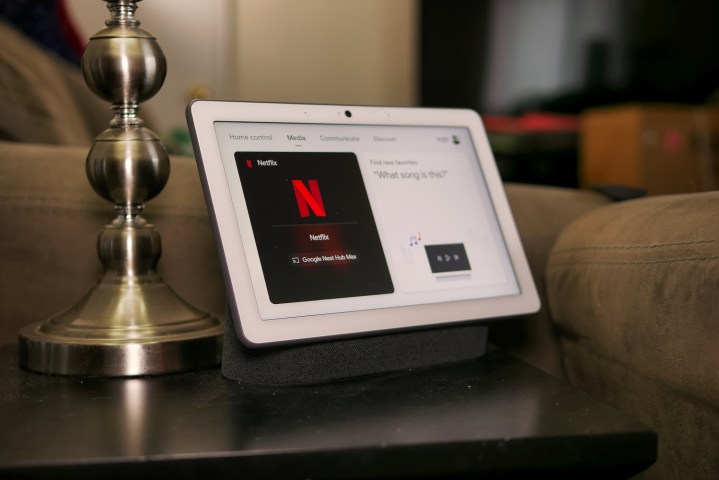
On top of playing Netflix, the Media tab gives access to YouTube (and provides recommendations based on what you’ve watched in the past.) You can open Spotify and access your most-played songs with just a tap. There’s even a section displaying the top news stories based on your search history and interest.
If you’re a podcast listener, the Media tab has a section that recommends podcasts based on what Google thinks you would enjoy. It’s the hive mind of all things multimedia.
Learn more about your display through the Discover tab
The Discover tab is a bit like thumbing through an old library — you never know what you’ll find. Not only does this section help you learn what features are available on your Google smart display, but it can help you find more things you might be interested in, like new recipes to try out at home.

You can ask Google to display restaurants near you and scroll through the list if you’re in the mood to try something new, or you can ask for the latest movies. The more often you use your Google smart display, the more features you’ll discover.
The Discover tab even lists commands and questions to ask Google Assistant, such as “tell me about tigers.” Give it a try. Google will display a screen with information about the animal, as well as list off additional facts that you might not have known. Think of it like a quick-reference cheat sheet.
Make calls directly from the smart display with Google Duo
If you link your phone number with your Google account through Google Duo, you can make phone calls directly from the display. Just import your contacts and ask it to call someone. You can make both voice and video calls, although video calling is a bit one-sided if your display doesn’t have a camera.
You can activate this feature with a voice command, or you can trigger it from the Communicate tab. This tab not only allows you to set up household contacts but also broadcast to all of the other Google Assistant speakers within your home. If you want to broadcast only to a specific room, all you have to do is ask Google.
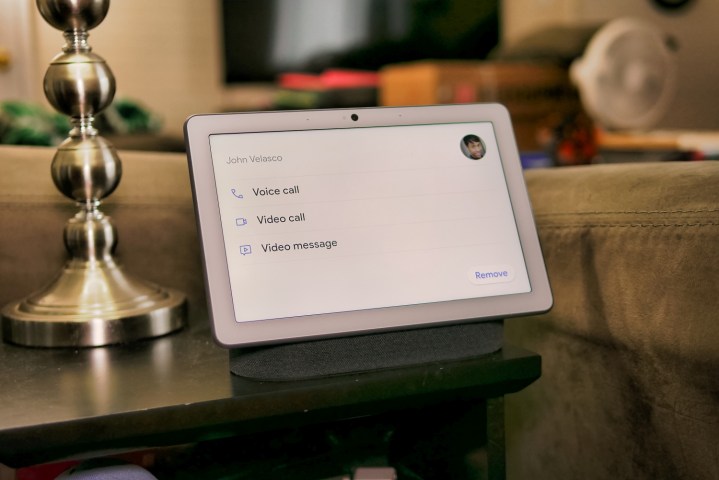
The newly updated smart display is more functional than before. The layout is intuitive, making navigation easier — but more than that, it encourages users to interact with the device more. Since the update, the ability to glance at the weather, change songs with just a tap, and other similar features make Google a much more family-friendly device.
After all, there are times when you don’t want to speak out loud to ask Google to do something, like when your spouse is asleep in the bed beside you. A better-designed interface is the answer.
Editors' Recommendations
- Yale Assure Lock 2 Touch picks up new features with the Z-Wave Smart Module
- Google rolls out new Nest Cam features to Google Home for web
- Google Assistant loses 17 features as the company lays off employees
- The Anker Solix F3800 power station is one of the most powerful on display at CES 2024
- Google Home adds new camera features and support for Nest Cam Outdoor



