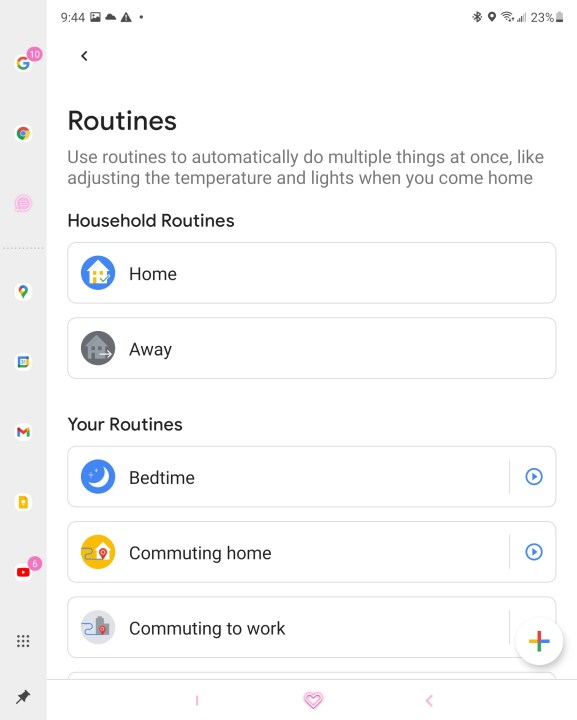Google Assistant routines are one of the best features added to Google Home. They save you time by automatically completing tasks from a simple phrase or time of day. Of course, we already know each routine needs a starter — either a time of day or a phrase to initiate the sequence. Sometimes, especially with the voice-activated routines, you won’t want to speak a phrase or wait for the specified trigger to start the routine. Luckily, you can add routines to your Android home screen by using a widget.
If you’re one of those people who want to have complete control over your routines and when they run, or you simply don’t feel like saying the trigger phrase, you can now place the routine on your phone’s home screen as a widget. Before widgets, you’d have to go into the Google Home app and go about three screens deep to activate a routine — how tedious. Now, it’s as simple as opening your phone and tapping a widget.
How to add a Google routine shortcut on your phone’s home screen
To set this up, we have to follow a few steps, and it’s best to make sure your Google Home app is updated first, although everyone should now have access to routine widgets. The feature was added server-side, so there’s no exact app version you’ll need. Here’s how to add it to the home screen on an Android phone:
- Open the Google Home app on your phone and tap the rounded Routines button near the top of the screen.
- Select any of the default or custom routines that have been set up already.
- If you’ve never used this feature before, you’ll see a pop-up telling you how to set the widget. If not, then you’ll press the Phone icon with the inward arrow at the top right.
- Doing that will incur a pop-up that asks if you want to add the routine to your home screen as a 1×1 widget.
- Adding it will add the icon to your home screen with a small Google icon. You can move the widget wherever you want it to go on your home screen.
One last thing to note is for all you home screen aesthetic perfectionists: Google may truncate your routine widget names for those with longer titles, something to be on the lookout for.
There are a few tangible uses for adding Google routines as a widget. Perhaps there’s a particular routine that you have that runs at a specific time, but you’re known to do this action infrequently. Having a widget allows you to run the sequence at your leisure. How about a Movie Time routine that involves turning on TVs and lights for a family get-together? You may not always want to tell your Google Home or phone to activate this routine, making a quick tap a more discreet option. Lastly, of course, is any routine you don’t want to say aloud every time, efficiency at its best.
There we have it, a quick and easy way to add Google Home routines to your home screen. Of course, this feature is only for Android devices at the moment. Even with iOS devices getting widget access with their last few major updates, this feature remains with Google’s primary operating system.
What are your routines that have so much priority they need to be added to your home screen?