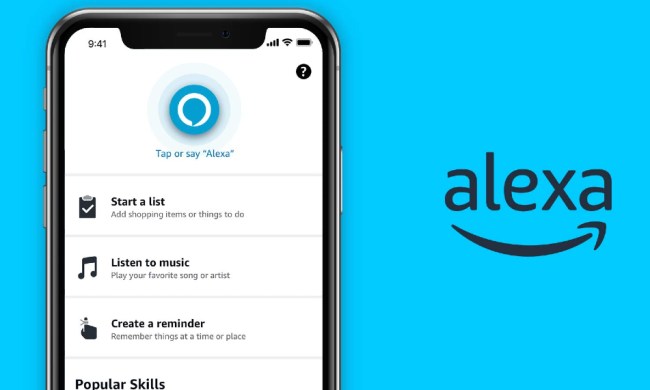The Echo Dot is a fantastic way to stay connected with your schedule, favorite streaming platforms, news, weather, and smart home devices, but it’s not without its glitches. Once in a while, you may experience a Wi-Fi dropout or other frustrating hiccup. Not to worry though: Most of these bugs have simple solutions to get things back on track. For your consideration, we’ve rounded up some of the most common Echo Dot issues users face and what you can do to fix your troublesome Dot if it decides to act up.
Having trouble with other Amazon products? Check out our roundups of the most common Echo Show and Echo Bud issues and how to fix them. Issues with your network? Check out our list of the most common Wi-Fi problems (with solutions).
Your Echo Dot won’t connect to Wi-Fi
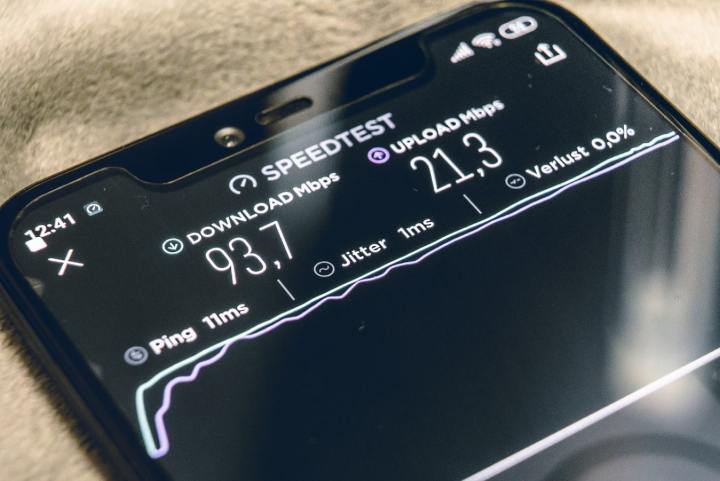
Has your Dot been too slow lately? Often, an unresponsive Echo can be the result of a faulty Wi-Fi connection. To start, try performing a hard reset of all your network hardware; starting with your Echo Dot, then your router, then your modem. Wait a solid 10-15 seconds for each component, then re-power everything in reverse. Sometimes this is all it takes to get things back to normal.
Wi-Fi does its best when it comes to walls and floors, but physical obstructions can certainly break up signal strength, too. The closer you can get your Echo Dot to the main location of your router, the better off you’ll be. It’s also a good idea to keep your Dot away from items like baby-monitors and microwaves, as the waves emitted by these types of household items can cause interference with the Echo.
Often during initial setups, Internet service providers (ISPs) will provide their own all-in-one modem/router combos. In the beginning, these might work fine for three or four devices or a bunch of older equipment. But after a while, these towers just may not be strong enough for the square footage of your home, or for the demands of new and more powerful smart-home devices.
While it’s never fun to spend the dough, sometimes it’s just worth it to upgrade to one of the best wireless routers. Standalone units offer greater power and much better Wi-Fi coverage. These days, most router-brands offer dual-band options, letting you assign your Echo Dot to either a 2.4GHz band (better over long distances) or a 5GHZ option (a stronger connection for devices closer to the router). Keep in mind that many smart devices require a 2.4 GHz band.
Alexa isn’t pairing with smart devices

Most people use their Echo Dots to control their smart home systems. Compatible with thousands of different brands, including Philips Hue, Sonos, and Ecobee, the sky is the limit on how much you can do with your Dot. Most of the handshaking between Amazon and the world of smart-products is firm and long-lasting, but these connections are also subject to error now-and-again. In cases where your Dot stops controlling your smart stuff, or won’t detect new equipment, here are some things you can try.
Start by starting fresh. In the Alexa app, delete and re-add the smart device you’re having trouble with. If this doesn’t work, do a hard reset of both your Dot and the device. Then, reconnect and relaunch. In cases where your Echo Dot won’t perform specific smart skills, try deleting the skill and then re-adding.
Now when you delete your devices from the app, you can just ask Alexa to rediscover them by saying “Alexa, discover my devices.” This is a lot quicker than manually re-adding the device in the app.
Drop In calls won’t go through
One of our favorite Echo Dot features is the ability to make Drop In calls to family and friends who also have Alexa devices. Sometimes, though, you may experience an issue when making a call. First and foremost, you’ll want to make sure Drop In is enabled on the Alexa device you’re attempting to call. To do so, open the Alexa app, then tap Devices > Echo & Alexa > Communications. Then, select Drop In and toggle the setting on for the device you want to make calls with.
You’ll also need to make sure whoever you’re trying to call has approved you as a Drop In contact. If they haven’t done so, your device won’t be able to make calls to them — regardless of whether or not you’ve enabled Drop In permissions on your end.
Like other troubles on this list, a failed Drop In session may also be the result of a poor network connection. To troubleshoot, reset your Internet gear, wait for everything to come back online, then try a Drop In call again.
Alexa won’t listen to you

You’re showing off your new Dot to some pals, so you decide to hit Alexa with some simple trivia. You ask “Alexa, how big is the moon?” Her response — “I’m sorry, I didn’t quite get that.” Okay, no big deal. “Alexa, play Fear Inoculum by Tool.” Her response — nothing. Your friends start laughing off your new gadget, and you start wondering if you wasted $35 on some glorified kitchen-counter ornament. Sometimes, Alexa’s interpretation of what we’ve asked or told her can get mucked up; other times she simply can’t hear us or recognize our voices. Not to fear though, as there are a few ways to put things in order.
For starters, there’s a really neat feature on Echo Dots you can use when Alexa claims she can’t understand you or does something completely unrelated to what you asked. After her response, you can say “Alexa, tell me what you heard,” and Alexa will repeat, verbatim, what she believed she heard you say. In many cases, all it takes is a little more clarity and enunciation on our part to set things straight with the Dot.
You can also improve your Dot’s responsiveness with Amazon’s Voice Training tool. Open the Alexa app and tap the menu icon at the top left of the home screen. Scroll down to Settings and then select Your Profile. Next to Voice, tap Manage. The app will then walk you through a speaking exercise where you’ll be asked to repeat 25 phrases at your normal talking-volume. This helps Alexa get better acquainted with the way you talk.
If you have more than one Echo Dot in the house, or more than one family member uses the same Dot, you can also set up different voice-profiles for everyone, which your Dot can easily switch between. In cases where your Echo Dot is struggling to even hear your commands, try placing it in a quieter part of the room, or a new space altogether. Dots will always perform most optimally away from things like noisy dishwashers, dryers, HVAC systems, and other media sounds.
Alexa wakes when she’s not supposed to
You’re watching TV and there’s a character on one of your favorite shows named Alex. Whenever someone says her name, your living-room Echo Dot lights up blue, waiting for you to issue a command. Or, better yet, maybe your name is Alex, and whenever somebody calls your name, your Dot wants to do all the talking for you.
Now and then, Dots will activate to “wake words” that simply weren’t meant for it. It can be an annoying ordeal, but there are a few quick and easy steps you can take to resolve these false activations.
The easiest option by far is to simply change the wake word in the Alexa app by tapping Devices at the bottom of the home screen. Select the Echo Dot that’s giving you trouble and scroll down to Wake Word. The alternatives to “Alexa” are “Amazon,” “Computer,” “Echo,” and “Ziggy.”
A second option is to press the Mute button at the top of the Dot while watching TV or listening to streaming services. This will keep Alexa from listening at all, but might not be the best choice for blocking out accidental waking if you use the Dot as a way to control your TV or home-theater equipment. This also won’t help much if your own name is Alexa, or close to it. Your Dot would have to be muted all the time.
If all else fails, try relocating your Dot to a less-trafficked area of the home. Shoot for areas away from TVs and speakers. If you’re not sharing the Dot with any family members, keep it in your room or office so it won’t have the opportunity to hear other voices.
Music streaming isn’t working
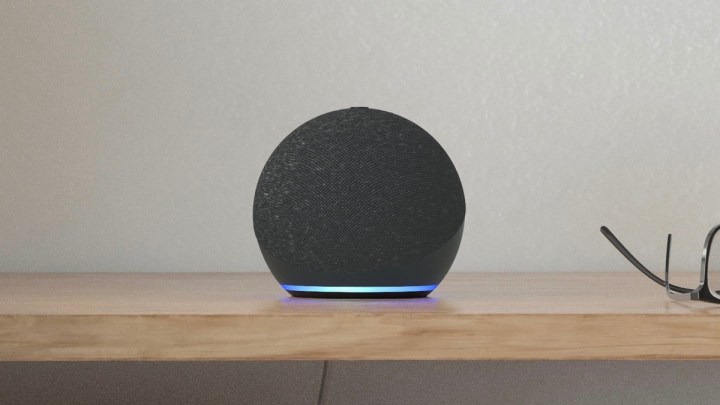
One of your Dot’s coolest features is its ability to rock your gym playlists using a handful of music-streaming skills — including Spotify, Apple Music, and TuneIn. Once in a while though, songs will freeze up mid-play or your Dot won’t connect to these services when you tell it to. Sometimes, all it takes to reprimand these little hiccups is a couple of hard resets. Unplug your Dot, wait 10 seconds, then plug it back in. Once the device lights up a steady blue, indicating it’s back on your network, try relaunching your music service. If you’re still having trouble, try resetting your router and modem.
As mentioned above, the Echo Dot does its best work on bandwidth-rich networks, and music-streaming requires a good amount of data. If there are devices connected to your network that aren’t in use, you can try temporarily disconnecting them to free up bandwidth for your Dot; or, if you own a dual-band router, you can try reassigning these devices (or your Echo Dot) to a different band.
Sometimes, music-streaming can be finicky, and only one thing can truly fix these bugs — patience. Spotify and Apple Music servers can get bogged down from time to time, causing the services to run slow. If you’ve done all the troubleshooting you can do, just shut down the music stream, wait five to ten minutes, then reboot. Chances are Spotify will fire right up again.
Notifications are too loud
We’ve all been there. You’re engrossed in an exciting book or work project, with your Echo pumping out your favorite tunes in the background. Out of nowhere, a cacophony of chimes shoots out from the speaker, startling you and ruining the vibe. That’s when you remember that it’s just the timer you asked Alexa to set to remind you to take the lasagna out of the oven.
The Echo Dot boasts countless convenient features such as notifications, calendar reminders, delivery messages, and kitchen timers. These notifications are much louder than the Dot’s standard volume, which the designers did on purpose, thinking that people wouldn’t want to miss these specific notifications. But the volume can make you jump when they sound off out of nowhere, which can get annoying. Fortunately, it’s easy to lower the sound.
First, open your Alexa app. Select Devices, then pick the correct Echo Dot and choose Sound. You’ll see a handy volume slider for alarms, timers, and notifications at the top of the Sound menu. Adjusting the slider from left to right allows you to pick your preferred volume. If the notifications are still bugging you at a lower volume, try changing the tone and see if that helps.