
Apple's HomePod mini is one of the best smart speakers of 2023. Offering incredible sound quality, a stylish design, and an affordable price tag, anyone shopping for a HomeKit hub has likely stumbled upon Apple’s popular device. The setup process for the HomePod mini is rather straightforward -- although many folks have stumbled into an issue that results in a blinking orange light appearing on their HomePod mini’s touchpad.
If you’ve encountered this frustrating error, here’s what you need to know about how to fix the HomePod mini’s blinking orange light.
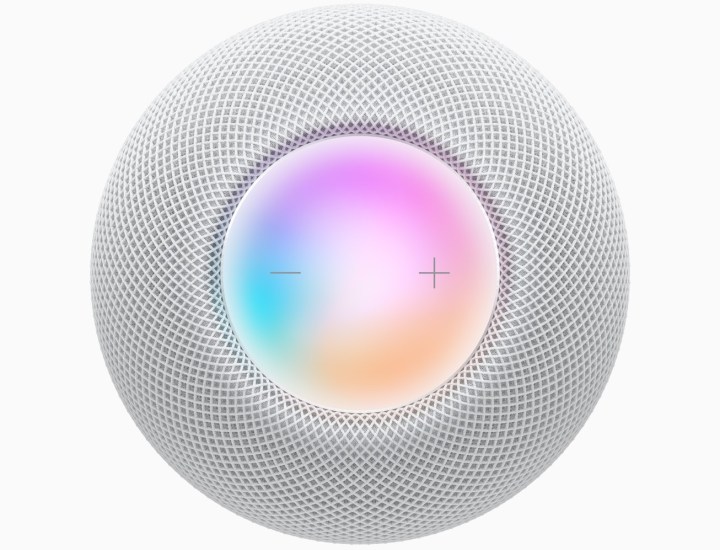
What does a flashing orange light mean on a HomePod mini?
Encountering an orange flashing light on your HomePod mini isn’t the end of the world. It does, however, indicate that you’ve got a bit of a problem. According to Apple, an orange flashing light means your HomePod mini is connected to a power source that isn’t compatible with your device.
It’s also possible to get a flashing orange light when plugged into your Mac for an update.

How to fix a flashing orange light on HomePod mini
Once you know what causes the flashing orange light on your HomePod mini, it’s pretty easy to figure out a fix. Here’s a closer look at what you should do to get rid of the error.
The HomePod mini is designed to work with 20-watt chargers. If you’re seeing an orange flashing light, the first thing you’ll want to do is check your charger to ensure you’re using the one that came with your purchase. If you’ve misplaced yours, consider picking up a new one. And if you’re using a third-party charger, make sure it's compatible with HomePod mini. When in doubt, your best bet is to simply snag a new charger.
If you’re getting the orange light because you’re plugged into your MacBook, wait for the update to finish, then unplug your HomePod mini. This should turn off the blinking orange light.
While the HomePod mini can display lights in several differnt colors, the orange light is the one you never want to see. Colors such as green, white, and even multicolor are all signs that the device is functioning as intended. Orange, on the other hand, is a clear indication that something has gone wrong. If unplugging your HomePod mini and connecting it to a new 20W charger doesn’t work, consider contacting Apple support.



