Have an Audible subscription you’re not taking advantage of? Running out of tricks to teach your Echo Dot or Google Nest Mini? What if we told you there’s a way to seamlessly mesh your digital audiobooks with your favorite voice assistant?
In this step-by-step guide, we break down the audiobook services that are available for Amazon Alexa and Google Assistant, how to teach your devices to read these books, and how you can control your reading experience with both brands. In no time at all, you’ll be lounging in your study with a glass of chardonnay, as Grandmother Alexa reads aloud from Harry Potter and the Cursed Child.
For Alexa
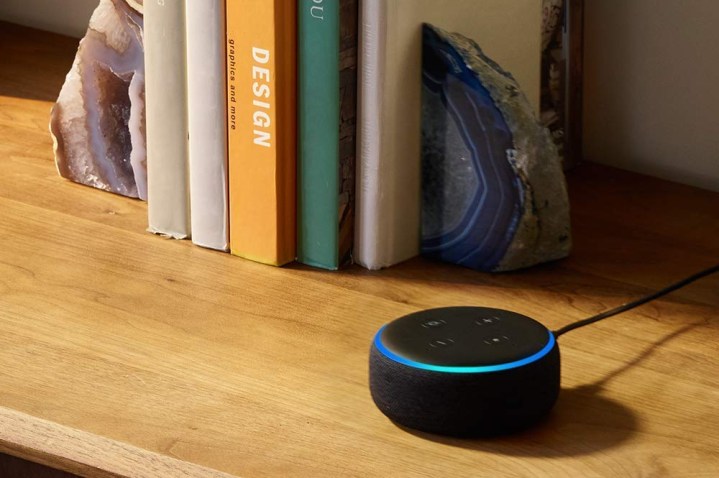
What audiobook services are available?
Using any Alexa-enabled speaker, listeners are able to take advantage of two Amazon-supported audiobook services: Audible and Kindle. A big convenience with both libraries is that Amazon owns each one, which virtually eliminates any kind of setup. For Audible subscribers, as long as you’re signed in to the same Amazon account that your Audible subscription is tied to, you’re good to go.
If you’re new to Audible, your first 30 days are free on Amazon, and signup is just a matter of entering your email and linking to your Amazon account. Your free trial also nets you one free audiobook and two Audible originals. Another nice Audible perk is that the narrator of your book is the same narrator you hear from your Alexa speaker. Who wouldn’t want to fill their living room with the sweet sounds of Michael Caine’s British wit?
For Kindle users, the options are a bit more limited. Your Alexa device is only able to read aloud from certain Kindle books (we’ll show you how to access the library of titles below), and it will only narrate with Alexa’s default voice. That being said, there’s still plenty of available titles to choose from, and the tried-and-true Alexa narrator isn’t all that bad.
Controlling through the Alexa app
For both Audible and Kindle users, you’ll first want to jump on your Audible or Kindle app (or website) to purchase and download a book. Once added to the app’s library, the title is synced to your Amazon account. Accessing your book from here is simple. Just fire up the Alexa app, tap the Play icon at the bottom of the homepage, and scroll down to Audible or Kindle Library. Here, you should find all of the books you’ve downloaded.
Once you select a book, you’ll be asked which Alexa device you’d like to play it on. You can even cast your audiobook across multiple speakers. After you’ve picked which speaker you want to play on, the audiobook will begin. A tiny playback interface will appear at the bottom of the screen, displaying the title of the book, along with play, pause, and volume control options.
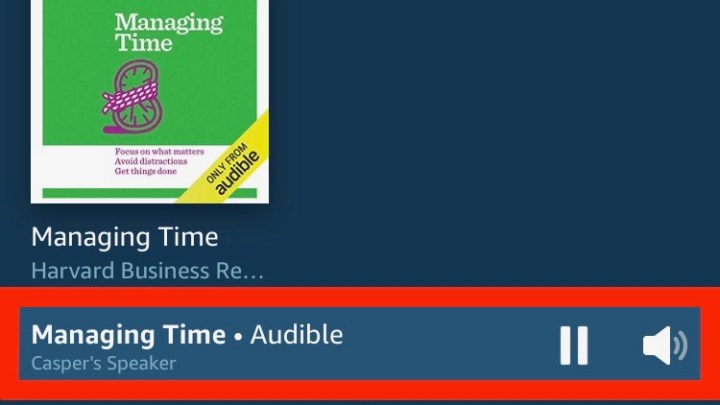
Tapping the bar will expand control options to fill the screen. From here, you’ll be able to select book chapters, rewind, and fast forward in 30-second jumps, and you can also choose other devices to play your book on.
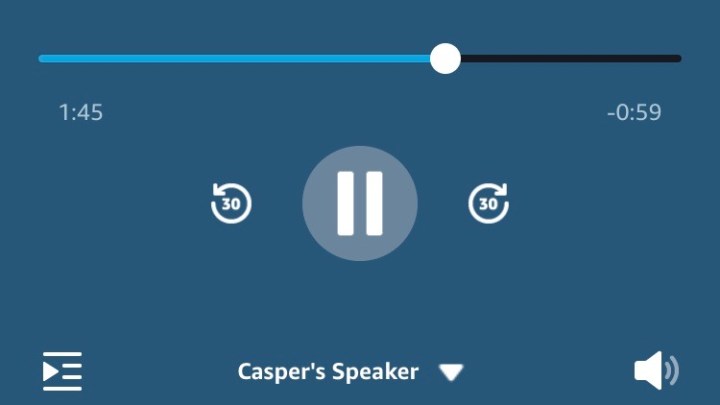
How to use voice commands
Alexa responds smoothly and quickly to a number of audiobook voice commands, ranging from simple actions like, “Alexa, play [book title],” to the more advanced, “Alexa, go to chapter number [#].” Amazon voice profiling takes things a step further.
If your Audible-subscribed family of four each uses their own Amazon voice profiling, Alexa will know which family member each book belongs to. This means when Mom pauses a reading from her recipe book, Billie can swing in and say, “Alexa, resume,” and his Captain Underpants that he paused upstairs will start playing on the kitchen’s Echo Dot.
For Google Assistant

What audiobook services are available?
There’s only audiobook service with Google Home, and that’s Google. As an Android user (or as someone who prefers the Google Play Store), you’ll buy audiobooks straight through the Google Play Books app. Doing so is quite simple.
To begin, open the Play Store app and tap Books at the bottom of the homepage. At the top of the next screen, tap Audiobooks.
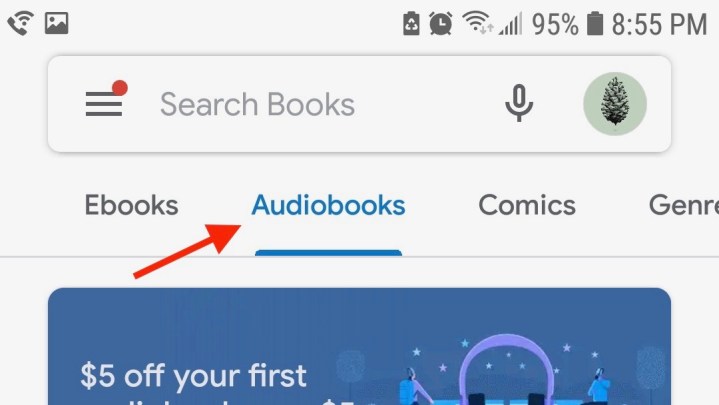
Run a search for the title you want or scroll down and spend some time perusing the many Google-curated categories. Once you buy a book, it’ll automatically be synced to the mind grapes of your Google Assistant.
Controlling through the Google Home app
Playback and volume options are available for audiobooks using the Google Home app. To begin, you’ll want to tell your Assistant, “Read [book title].” Once the book starts playing from your Assistant-enabled speaker, fire up your Google Home app, and tap Home at the bottom of the page. You should see a list of all your Assistant devices. Simply select the one that your audiobook is playing from. From there, you’ll be brought to a final control screen that features book info along with options for play, pause, and volume control.
How to use voice commands
Now it’s time to talk to your Google Home. Before shouting any commands, you’ll want to make sure you’re signed in to the same Google Account you used to purchase the audiobook. Google Home speakers and other Assistant-enabled speakers respond to a pretty big list of audiobook-specific commands and other commands shared with Google’s music and podcast apps. Prompts range from the simple, “OK Google, read [audiobook title],” to the more advanced, “Hey Google, change the playback speed.”
With Google Voice Match set up, other family members can request audiobooks from the library of the person who created the Voice Match profile. You can also share audiobooks with other family members if they’re set up through Google’s Family Plan service in the Google Home app.
We also love how well a full network of Google devices can pass an audiobook around. You can pause your book on your bedroom Nest Mini, run downstairs to the living room, and fire up the same book on the kitchen Mini by saying, “Hey Google, resume.”



