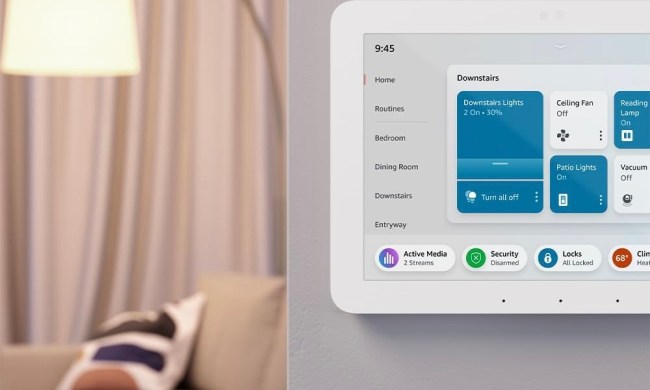Alexa’s calling features include Skype-like conferencing and automatic transcription and recording, and message recipients get the speech-to-text message readouts via the Alexa app for iOS and Android devices. However, some of these features take some time to get the hang of. Here’s everything you need to know to get started with Alexa Calling & Messaging.
How to enable Calling & Messaging
Amazon Calling & Messaging has a few prerequisites. First, you’ll need an Amazon Echo speaker — the original Echo or the Dot — along with an iOS device (running version 9.0 or higher) or an Android device (running Android 5.0 or higher). You’ll also need a valid phone number. Once you’ve checked those boxes, though, it’s relatively smooth sailing.
If you haven’t already, download the Alexa app for iOS or Android. If you’re setting up an Echo speaker for the first time, follow the app’s step-by-step instructions to connect your Echo speaker to your Wi-Fi network, update its firmware, and enable features like Bluetooth.
After that’s taken care of, you can get started with Alexa Calling:
- Open the Alexa app, and tap the speech bubble icon at the bottom of the screen.
- Here, you’ll see a welcome screen. Tap the Get Started button.
- Select your name from the list on the following screen. Then, hit the Continue button.
- You’ll be asked to grant Alexa permission to access your phone’s contacts. Tap Allow to continue.
- The Alexa app will prompt you to verify your phone number. Enter it, and then wait for the verification code. Paste the code in the corresponding text field and hit the Continue button.
That’s it! You’ve successfully set up Alexa Calling & Messaging.
How to send a voice message from the Alexa app
Enabling calls and messages on your Echo devices is half the battle. Now, you have to learn how to use them.
You can’t call just anyone. Unlike voice calls with Google Home, which can reach any landline or mobile phone, Alexa Calling & Messaging only works with other Amazon speakers. In addition, Echo owners who haven’t configured it aren’t reachable.
Assuming at least one or two people in your phone’s contact list have a call-enabled Echo, here’s how to get started.
- Open the Alexa app, and tap the speech bubble at the bottom of the screen. This will bring up the Conversations screen.
- Tap the person-shaped outline in the upper-right corner of the screen, and choose a person from the resulting list of contacts.
- Tap the message bubble, which will bring up a conversation page with that contact. Then, hit the blue microphone icon to record a voice message. You can also tap the keyboard button to type out a memo.
When your contact receives your message, they’ll hear a chime and the LED ring around the top of their Echo speaker will take on a green glow. If they have the Alexa app installed on their smartphone, they’ll also receive a notification simultaneously, and they’ll be able to view, play, and respond to your message from within the app’s Conversation screen.
How to start a call from the Alexa app
Once you’ve mastered the basics of sending messages to other Echo devices, placing a call should be a snap.
Here’s how to call someone with the Alexa app:
- Open the Alexa app and tap the speech bubble at the bottom of the screen. This brings up the Conversations screen.
- Tap the person-shaped outline in the upper-right corner of the screen, and choose a person from the resulting list of contacts.
- Tap the phone icon, which will initiate the call. It’s a little like Skype — the Alexa app uses your phone’s microphone and speakers to route voice data over a Wi-Fi or cellular connection, and your voice comes through via the recipient’s Echo.
If you receive another call while you’re on a call, the incoming call will go to a different Echo device that supposed calls and messages.
How to send a voice message from an Echo

Sending a message from an Echo device is even simpler than sending one from the Alexa app.
- First, make sure the message’s intended recipient has enabled Alexa Calling & Messaging by opening the Alexa app, heading to the Conversations screen, and tapping the person-shaped outline in the upper-right corner of the screen. If the person has enabled calls and messages, you’ll see their name on the resulting list.
- Now say, “Alexa, send a message to [your contact’s name here].”
Alexa will then prompt you for your message. Say what you’d like to send, and that’s it! Amazon will take care of the rest.
To listen to an incoming message on an Echo speaker, simply say, “Alexa, play the message.” You’ll then hear the newest, unread message in your inbox.
How to start a call from an Echo speaker

Making a call from an Echo speaker is just as easy as sending a message.
- First, make sure the message’s intended recipient has enabled Alexa Calling & Messaging by opening the Alexa app, heading to the Conversations screen, and tapping the person-shaped outline in the upper-right corner of the screen. If the person has enabled calls and messages, you’ll see their name on the resulting list.
- Now say, “Alexa, call [your contact’s name here].” You’ll be connected as soon as your partner answers.
To answer an incoming call on an Echo speaker, simply say, “Alexa, answer the call. To end the same call, say, “Alexa, Hang up.” If you get another call while you’re on a call, the incoming call will go to a different Echo device that supports calls and messages.
How to disable Calling & Messaging
There’s a potential privacy issue with Amazon’s Calling & Messaging. As of right now, you can’t block incoming calls. Imagine if a telemarketer finds out how to contact you through your speaker. To disable the feature once you’ve enabled, it, you’ll have to call the helpline at 1-877-375-9365 or to the Contact Us page, choose Amazon Devices > your Echo name > Echo Devices. Under “Select issue details,” choose Something Else, then under “How Would You Like To Contact Us,” select Phone. An Amazon employee will call you.