While Amazon and Apple are competitors in the realm of television streaming services, they collaborate to let you listen to music across brand lines. If you want to play music from the Apple Music subscription app or songs stored on your Apple device, there are ways to do both. We’ll show you the steps you need to take to do so.
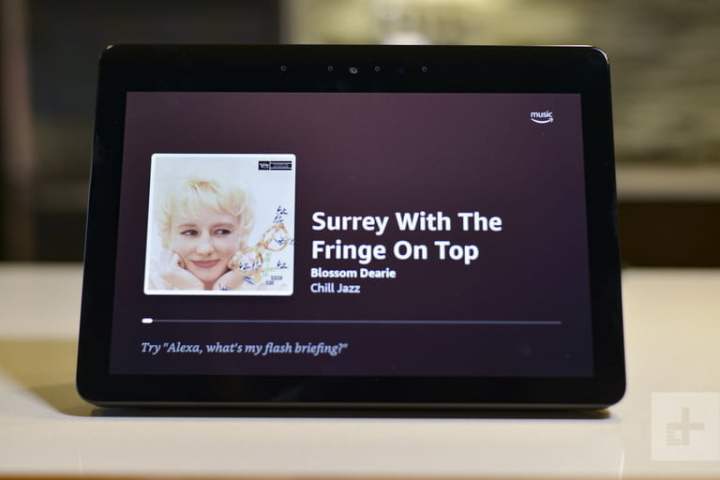
Play Apple Music on an Echo using Bluetooth
Even if you don’t have a paid subscription for Apple Music, you could still have a music library from downloaded or uploaded files that you have saved to a music app like iTunes or Apple Music. In this case, Alexa is the perfect app to help you access and listen to your music. Amazon Echo and Echo Dot designed their smart speakers to pair with smartphones via Bluetooth, which Alexa has no problem processing.
Step 1: Bring your Apple device close to your Echo. When it’s in proximity, give the command, “Alexa, connect to my iPhone,” or “Alexa, connect to my iPad.”
If you have quite a few mobile devices, you can use the specific name of your Apple device instead, but Alexa is generally smart enough to connect with the right device as long as it’s close by.
Step 2: Alexa will play a chime and usually say something like, “iPhone connected to Echo,” although she’ll provide the specific names you’ve given devices so you know it worked.
If Alexa says she can’t find your iPhone or other devices, make sure your Bluetooth is on and able to connect. You may have to disconnect accessories like AirPods to get the connection working right.
Step 3: Head to your iTunes or Apple Music app and start your preferred playlist. Your songs should automatically begin to play on your Echo device. Alexa will usually boost the volume a bit before playing, but you can also adjust it yourself.
Shifting both the Echo volume and your Apple device volume can work, but it’s usually easier to control volume at the source.
Step 4: When you are finished playing music, say, “Alexa, disconnect from iPhone,” or whatever Apple device you may be using. Your Echo will again give a chime to let you know the process has completed.
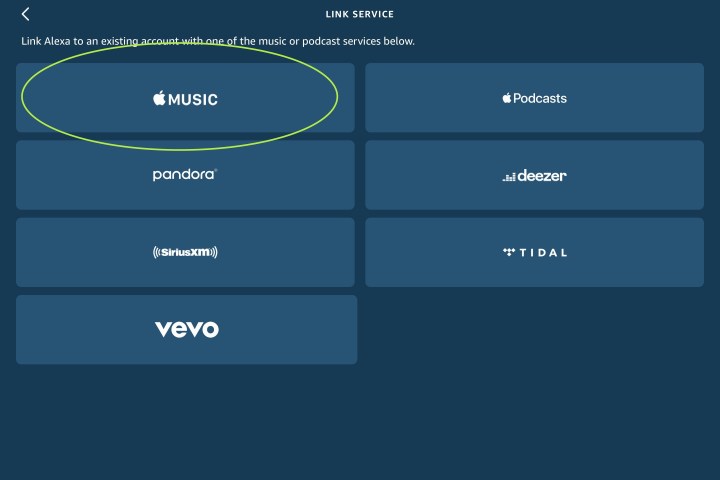
Play Apple Music on an Echo with a skill
This is a great option if you are a subscriber to Apple Music and you listen to music frequently, or if constantly connecting and disconnecting by Bluetooth isn’t a great option for you. Alexa has a skill just for these occasions, but you need to set it up.
Step 1: Enable the Apple Music skill for Alexa. You can find it by going to the Amazon skill page. Or, alternatively, you can go to the Skills section in your Alexa app and search for it specifically. Do this by going to Alexa Preferences (the lines in the upper-left corner), choosing Settings, and selecting Music & Podcasts. Here, you will see an option that says Link New Services. Choose it, and then select the Apple Music icon. Now select Enable to Use, and sign into your Apple account if necessary (Apple’s own instructions aren’t quite up to date, so make sure to follow ours here instead).

Step 2: Make sure everything is updated. You may notice the Apple Music skill isn’t very highly rated. This is partly because a lot of people don’t know the difference between Apple Music and iTunes, but problems also occur because people don’t know the Alexa app may need a manual update.
When you’ve downloaded the app, you’ll have to sign in to your Amazon account to access Alexa’s options. You’ll typically receive a notification if there’s a new version of the app available, so be sure to keep an eye out for it. When you see an Alexa update, make sure you run it so you’ll get the optimal usage from your device. Devices like an Echo will generally update automatically as long as you have them connected to the internet, so switch on your Echo and make sure it’s connected. Finally, make sure your Apple Music account is current and working correctly.
Step 3: You can now give Alexa specific music commands, like, “Alexa, play Today’s Hits on Apple Music,” or you can ask Alexa to play specific artists and albums. Alternatively, you can choose to expand your list of commands to match your mood, with options like “Sad music” or “Happy music.” No matter what command you say, always add “on Apple Music” at the end, so Alexa knows what platform to use when playing the music.
Step 4: If you want to eliminate the need to say “on Apple Music” for each playlist command, you can set Apple Music as your default player. This way, Alexa knows how to play any music file you request. Head back to Settings in the Alexa app, go to Music & Podcasts, then select Default Services at the top. It’s probably set to Amazon Music by default, so select the Change button, and select Apple Music as your new default. Apple Music will remain connected to Alexa until you manually disable the skill.
If you want to buy another smart speaker, check out the latest Amazon Echo deals we’ve compiled.




