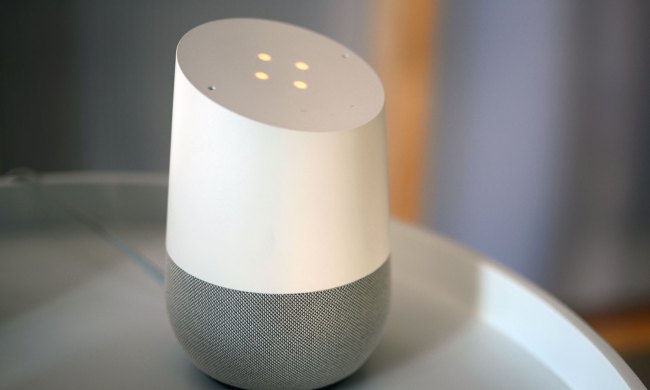Once you’ve started building a smart home setup with Google Home, you might reach the point where you need to remove one of your devices from your Google account. It may be because you’ve replaced that device with a newer model and decided to sell the older one, or you might have set up the device and then decided to give it to a friend or family member. Whatever the reason, we’ve got you covered. Here are some tips on removing a Google Home speaker or device from your Google account — even if you’re not on the same Wi-Fi network.
How do I remove a device from Google?

To remove any devices from your Google Home account, you’ll need to open Google Home and tap on the device you want to remove. This will bring you to the screen for that device. Near the top of the screen, you’ll see a Settings cog icon. Tap the cog icon to see a menu of options for that device. At the bottom of the list, tap Remove Device. Your device will be removed from Google Home. If you don’t see Remove Device, it may have been linked through a third-party app. Read on to see how to remove those types of devices.
Why can’t I remove a device from my Google account?
If your device has been linked through a third-party app (SmartHome, Philips Hue, robot vacuums, Kasa, etc.), you’ll need to unlink it before you can delete it from Google Home. Open the Google Home app, scroll down to the device you wish to remove, and tap it. Near the top of the screen, you’ll see a Settings cog icon. Tap that icon, and you’ll enter a menu of options for that device. Near the bottom of the list, you should see Un-link and the name of third party app link. Tap that entry and a dialog box asking you to confirm will appear. You may also be able to access these settings by going into your vacuum’s app (for example), seeking out Google settings, and unlinking from there.
Note that when you un-link that app, you’ll lose functionality for ALL devices you’ve linked through that app. So if you have six TP-Link plugs, you have to unlink all of them, then re-add the ones you wish to keep (as well as re-linking the TP-Link app). It’s baffling as to why you can’t simply remove a single device without un-linking the app and removing all the other units from that company. Another common ask is how to add multiple users to Google Home, which isn’t hard to do.
How do I manage devices on Google Home?
Once you’ve linked or set up a device through Google Home, you can control it in a few different ways. Google has a Lights button that gives you quick access to all light devices you’ve set up. (Note: If you have a lamp plugged into a smart plug, Google Home won’t consider it a “light.”) There’s also a Media button that lets you quickly start the music, radio, podcasts, or videos, and you can select which device to launch that media. Use the Broadcast button to send a message to other devices/family members, and the Routines button will take you to your routines.
If you scroll down the Google Home main screen, you’ll see your devices listed by room. To access a device, tap on it, and you’ll see whichever controls the device maker has given you via Google Home.
Google Home app has made some big improvements and changes in recent years, giving owners a lot more functionality and options for a lot more settings and preferences, too. If you’re still on the fence about getting a Google Nest Audio or Google Home Hub speaker with screen, read our reviews to learn more about what these devices can do for you.