Do you have a Google smart display, like the Google Nest Hub or Nest Hub Max? These smart digital assistant devices with viewing screens can do so much, from showing cooking videos to letting you watch Netflix. Plus, They display the time and weather information at a glance. You can adjust them to show professional photos as a screensaver, or your own photos too, creating a customized family photo frame. Here’s what you need to know to see your own photos on a Google smart display.
Where are my Google Assistant photos?
There’s a few steps necessary to see your photos on your Google smart display. We will assume you already have your device set up. If not, follow our instructions on how to set up a Google Home device. You’ll need a Google or Gmail account so that you can upload photos to Google Photos, either automatically, as a backup from your photos, or manually, by choosing favorites — it will work with pretty much any smartphone that has the app.
When you have photos stored or saved in Google Photos, you’ll be able to access them on any Google smart device with a screen.
How to use photos with my Google assistant device?
If you want to view your own photos on a Google Nest Hub, swipe up from the bottom of your display screen and select Settings (the gear icon). Then select Photo Frame. (You may need to activate Voice Match first so Google knows it’s really you that wants to share photos. Follow the steps to opt in.)
Where are Google auto creation or professional photos?
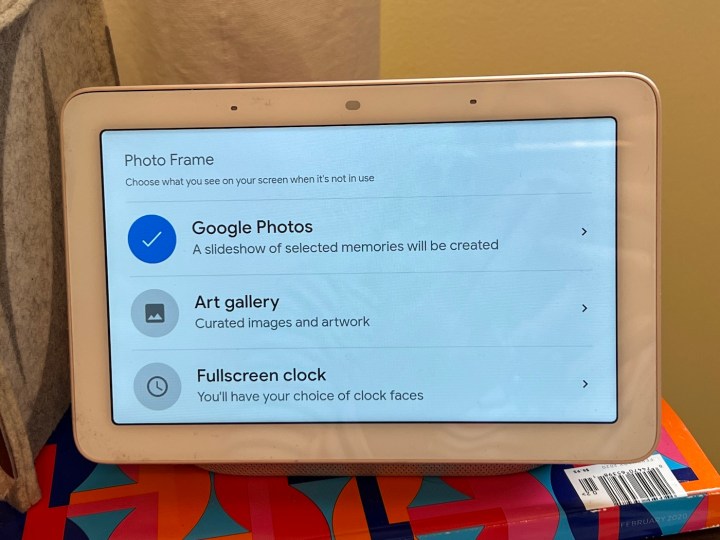
What happened to my Google Assistant photos?
If you’ve suddenly lost your ability to see photos on your Google smart display, a few things could be at play. You can try unplugging and plugging your device back in for the quickest, easiest, and most reliable fix. If perhaps your device might have had a firmware update and your settings got changed somehow, you can follow the steps above to reinstate your photo choice.
How to remove a photo from a Google Assistant display?
If you accidentally end up with a photo cycling through your Google Nest Hub that you’d rather not see on repeat, you can easily remove it. Open the Google Photos app on your phone and delete it or remove it from the album (if you want to keep it, but not delete the picture). You can also just get Google to handle that file management for you. Simply say, “OK Google, remove this photo,” and following a confirmation step on the touch screen, it’s gone.
Control photos from a Smart Display
Google makes it easy to manage the photos on your smart display with simple voice commands. You can even get photo details, too. To take action, say “Hey Google,” then:
- “Next photo”
- “Previous photo”
- “When was this taken?”
- “Where was this taken?”
- “Favorite this photo”
- “Share this photo with [contact name]”
- “Remove this photo”
By the way, if you remove a photo using voice commands, you will no longer see the photo on your Smart Display and it will be archived in Google Photos.
Managing photos and creating a beautiful, meaningful display from your smart home hub is easy.




