If you’re ready to level up your smart home, it’s time to think about geofencing. This refers to smart routines that program devices to act in certain ways, depending on your location. For example, you could set a geofencing action for your address so that when your phone is detected returning to your docile, the smart lock on your front door unlocks.
Geofencing can be really useful in the right homes, and Google makes it easy thanks to features like Home and Away routines that are right on the Google Home app. Let’s go over how they work, how to set them up properly, and everything you should know.
How to use Home and Away routines with Google
For an Away routine to work, you’ll want to have the Google Home app installed and set up before you begin. It's a free download and available on many platforms, including both Android and iOS. If you have the
Step 1: Make sure you have compatible smart devices. You will absolutely want devices that are stated to be compatible with Google Home/Google Assistant. That includes all Nest devices and plenty of smart lights, smart plugs, smart locks, smart switches, and so on. You have plenty of options, with more arriving over time. If you are buying a new smart device, look for Matter compatibility, as this will ensure it will work with
The smart devices you intend to use should be set up and connected to Google Home before you begin these steps.
Step 2: Open up the Google Home app. The home screen will suggest what you can do, and one of the options should be Set up Home & Away routines at the top. Select it to begin.

Step 3: Google Home provides a few examples of what you can set up, like turning on lights when someone gets home or turning on Eco mode for your Nest Thermostat when you leave the house. These are just suggestions, and you'll see all your available options later. Select Set up to continue.
Step 4: Now you’ll see two sections, one for Home routine and one for Away routine. You can program them both as you want. In the sections, your compatible, connected devices will be listed. Select one to begin.
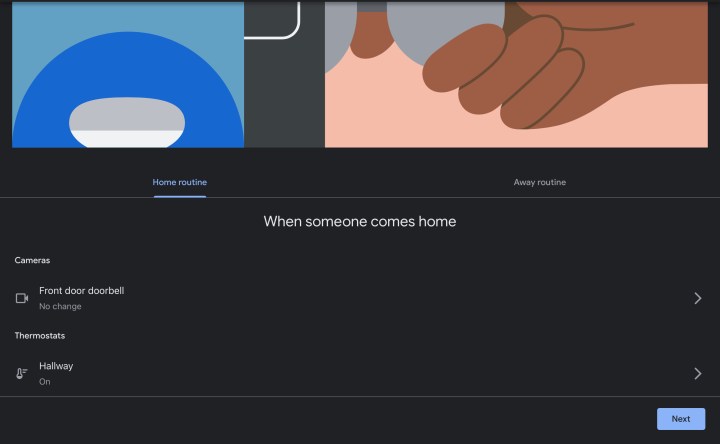
Step 5: Depending on the device, Google Home will give you a range of options to program. This feature is especially easy with Nest devices, as Google has pre-created geofencing suggestions, but it’s a simple system to use with any compatible device. Choose how you’d like the device to behave, like a thermostat switching to and from Eco mode. Select Next when you are done.
Step 6: Do the same with the Away routine. Remember, you can program multiple devices to act in different ways based on your geofencing location. When you are finished, select Next.
Step 7: Google Home will now tell you about presence sensing and ask if you want to use your phone’s location for presence sensing. This is how geofencing works – it uses the location of your phone to decide if you are home at your address or not. For this to work, you’ll need to turn on Always on location-based services for the app. Location services can make some people uncomfortable, and we’ll explore an alternative below, but it’s the most accurate option. Choose Agree to continue, and make any setting changes that are necessary.
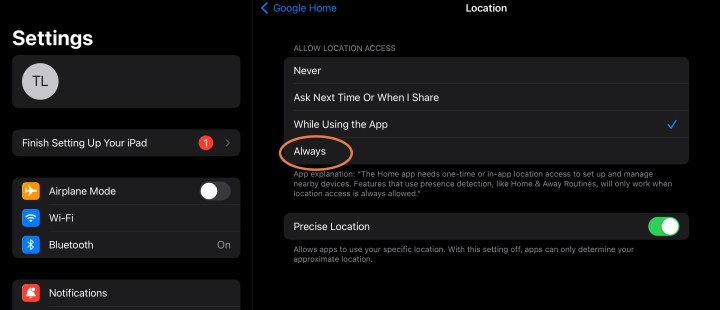
Step 8: Google will now ask if you want to enable additional devices in your home with presence sensing. Home will default to this alternative if you choose not to use location services. The catch is that you need a device with presence sensing technology that can detect if people are moving around the home or not. Nest thermostats and Nest Protect, along with the Nest Hubs, have this technology, so you’ll need one of these to enable this option.
On the upside, this alternative doesn’t need location-based activity on your phone, and it can tell when everyone is out of the house, not just you. On the downside, it’s not always as accurate (it may get triggered by pets, kids, etc.) as location services on your phone, and it may activate Home routines even if you are currently away.
Step 9: Add your home address. Google needs this to use geofencing properly, so it’s required if you’re using your phone for location tracking. Confirm your location on a map when you are done. Now you should be ready to select Finish and put your routines into practice.
What about other types of geofencing with Google?
The Home and Away routines are Google Home’s method of adding geofencing to your smart home. If you are interested in more customizable geofencing options – i.e., choosing what devices do when you arrive at work – you may want to take a look at Alexa’s geofencing options, as they offer more address programming options.
Editors' Recommendations
- Best security camera deals: Ring, Arlo, Blink and more on sale
- How to remove a home from your Yale account Keychain
- Arlo Pro 5S vs. Ring Stick Up Cam Pro: Which is the best premium security camera?
- Theragun sale at Best Buy: Up to $60 off the massage gun
- Yale Assure Lock 2 Touch picks up new features with the Z-Wave Smart Module



