
Adding a Google device to your household (such as the Nest Hub or Nest Hub Max) is an easy way to join the smart home frenzy and bring a bit of automation to your life. While no one is stopping you from tossing the gadget on your kitchen counter and calling it a day, it’s definitely worth your time to take a few extra seconds to optimize your Google Home experience. From installing the Google Home app on your smartphone to syncing all your devices, here are some extra steps you should take when setting up your Google Home device.

Plug in the device
To get started, first plug your Google Home device into an outlet. Keep your phone nearby too, as you’ll want to pair the two as soon as possible. Also, try to place your device in a central, easy-to-access location. Much of the fun of having a Nest Hub or other Google Home-enabled product is its versatile voice commands -- and tucking it away in a corner can reduce its hearing abilities.

Download the Google Home app
Whether you use an iPhone or Android, you can find the Google Home app in the App Store or on Google Play. When prompted, agree to turn on location permissions, as this makes it easier for the device to report accurate local weather, let you know the location of the nearest Walgreens, etc. Be sure your smartphone is connected to your home Wi-Fi, as this is how your device will be able to access your network information.
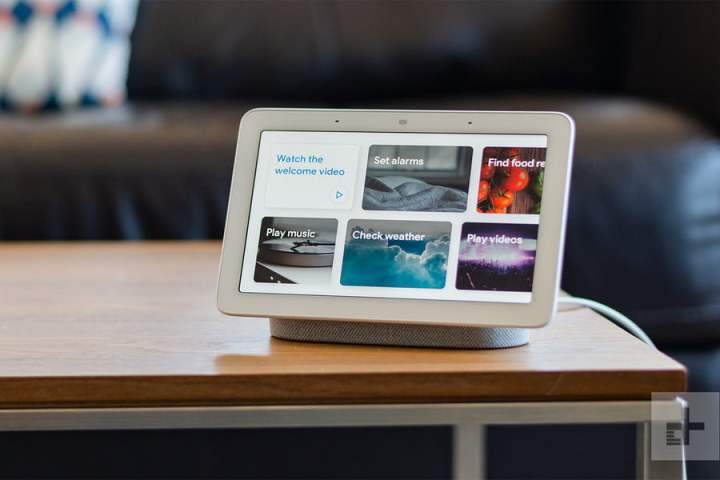
Sign in with Google and sync your device
To use a Google Home device, you’ll need a Google account. If you already have a Gmail address, that’s perfect — go ahead and enter that. If you don’t already have one, head over to gmail.com on your laptop or smartphone to create a new account.
When you are logged in, open up your Google Home app and give it a moment to get its bearings. Usually, at this point, the Google Home app will say something like, “New device detected” or “Set up device.” Select this notification to begin. If you do not see the notification, select the + sign on the Home screen and choose Set Up Device to give the app a kick-start.
A series of numbers will show up on the screen of both your Hub and on your phone, and these numbers should match. Select Yes to verify that these numbers match and that you’re connecting the right device. Choose which room the device will be in, and you are ready to connect.
If necessary, you may also be asked to input your physical address for the device if you have not already done so. Be sure to set the location of your Google Home device, as you’ll need this for things like local weather reports, traffic conditions, and commute times.
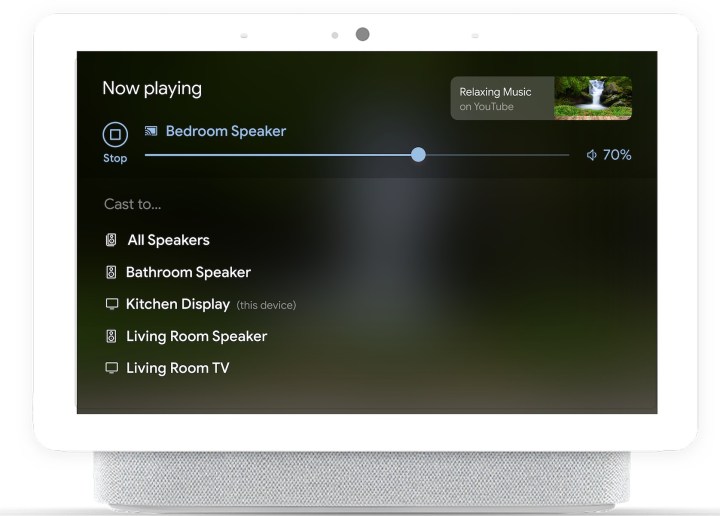
Customize and connect accounts
Google Home will now ask you about several different connections you can make on your devices to ensure it works with your current services. Here’s what you will need to make decisions about:
Voice Match: Voice Match can recognize your voice and distinguish it from several other voices. This is a great feature if multiple people in the home will be using the Google device and have their own Google accounts. However, it does mean that Google will be collecting additional information about you, so some people may want to pass.
Music services: Your devices can connect to services like Spotify, Pandora, TuneIn, iHeartRadio, and more. Connect any music services you use so your Home/Nest device can play them.
Video services: If you have a Google device that has a display, like the Nest Hub, you should also connect any video services you have. Supported video services include Netflix, CW, CBS, HBO Max, Hulu, Flex, YouTube, Viki, Crackle, Red Bull, Starz, and Google Play Movies and TV.
Google Duo: Some Google devices can make phone calls or video calls. Home will ask if you want to set this service up via Google Duo.
Google Photos: If you have a device with a display, Home will ask you if you want to connect your Google Photos account so it can show slideshows of your photos. This gives your device an added use, and even if you don’t use Google Photos, you can choose to connect to general pictures from Google’s art gallery instead. Other customization options are also available.
When finished, Google will give you a chance to review all your choices, and then offer a tutorial that shows you general information about how the device works. If you are offered this tutorial, it’s smart to take the opportunity to learn more! Afterward, you can do as you please with the smart device, but we’re going to talk about several other customization options that users may want to spend time going through.

Set up your preferences
To fully personalize your Google Home device, tap the Menu button on the left-hand side of the app, then tap Account Preferences. This will take you to a bunch of optional features that Google Assistant offers, so you can make the device uniquely yours based on what suits your lifestyle. If you go under Settings > More settings > Assistant, you can change your assistant’s language or add another language.
By tapping on News and then Customize, you can select which news sources you’d like Google Home to pull from when reading you the news. Whether you’re an NPR junkie, NBC News follower, or Fox News fan, you’ll be able to change the sources at your convenience. If you say “OK, Google, listen to the news,” your Google Home device will then give you a news report that’s customized to your preferences.

Change what Google Assistant calls you
If you scroll down in the app to Personal Info, you’ll see a spot that lets you change your nickname, and you can even teach Google Assistant to pronounce it correctly. So whether you want the voice assistant to call you “Ma’am,” “Governor,” or “Mary Poppins,” your wish is your Google Home device’s command.
You can also turn off Google Assistant.

Set up shopping on your speaker or display
Your Nest/Home device also allows you to purchase things directly, which can be useful for more casual shopping or quickly ordering something before you forget. Set up this feature now if you want to arrange for purchases.
First, open Google Home and make sure you are on the right account. Then select your Nest/Home device, and select the Settings cog at the top right. Go to Recognition & Sharing > Recognition & Personalization > Allow Personal Results. If multiple users are on the device, you will want to have Voice Match on, too.
Now, go back to the home screen and select your account icon. Go to Assistant Settings > Payments > Next to set up purchasing capabilities. Some important features to look for as you enable this capability are Pay Hands-Free, which can automatically approve purchases on unlocked devices, and Approve Purchases with Voice Match, which requires voice authentication to authorize any purchases (generally better for security).
Add compatible smart home products
Google Nest devices are compatible with more than 30,000 smart home products. In the app, tap on Home Control to add a new device. Be sure that these smart home devices are all on the same Wi-Fi network, otherwise, you won’t be able to control them from the Google Home.
Google is pretty good at recognizing connected devices when possible. However, it’s important to note that there is an additional function when setting up smart plugs. During setup, or afterward when visiting Device Settings for your smart plug, you will see an option that says Device Type.
You can then choose which type of appliance is plugged into that smart plug — with options like smart light, air conditioner, coffee maker, fan, humidifier, and so on. Setting the appliance type can help identify specific smart plugs in the app and may be useful for tracking specific things like energy usage. It also helps Google Assistant understand commands more accurately, so you can give commands about the appliance itself, instead of about the smart plug!
Once all the devices are set up, you’ll be able to say “OK Google, dim the lights,” and your Philips Hue bulbs will adjust themselves to your requested setting. Then you can look into setting up routines on your Google Nest/Home device, so it can perform several actions based on just one voice command.
Check out our picks for the best Google Home-compatible devices.

Troubleshooting tips during setup
If something went wrong when you tried to set up your Nest or Home device, you aren’t alone.
Freezes and crashes are unfortunately common in the Google Home app. Sometimes, you try to pair the app with your home system and get no response. Other times, the Home device you have just connected doesn’t even show up as an icon on your Home app list.
If you’re still in the pre-setup stage, you could find that troubleshooting is a significant challenge. We know it’s frustrating, but with perseverance and patience, you can successfully pull it off when you restart the software. Keep trying again until it works.
Since nothing on the device is connected properly at this stage, rebooting will be straightforward. Unplug your Google device, pause for at least 10 seconds, and then plug it in again.
Ensure you’ve completely closed the Home App; if you’ve got an Android phone or device, just swipe the app’s screen from bottom to top. This method for closing out an app is extremely similar to the iOS method. However, on older iOS models, you’ll need to tap the Home button two times and then swipe your applications upwards to close them.
At that point, restarting your Google Home device would be helpful to launch a hassle-free pairing process. If your Wi-Fi connection is reliable, you shouldn’t experience any issues with automatically connecting afterward. If you are still struggling to properly pair products, you have a few other options to try. You can always consult with others in the Google Nest Community forum to learn how fellow users dealt with similar issues. They may have found a way to troubleshoot the issue that could work for you too.


