From talking about the weather to answering questions about the latest celebrities, Alexa is one useful voice assistant – and even more so if you connect compatible smart devices around your home or try out some more complex skills for playing games or music. But like all software, Alexa needs occasional updates to help make the voice assistant more efficient, fix bugs, make it easier to understand commands, and add new capabilities.
If it’s been a while since you updated Alexa or even thought about Alexa needing updates, you may be wondering if you have the latest version of the voice assistant. Good news: you probably do, and if not, there’s an easy way to check for updates (and make sure any related devices get firmware upgrades, too). Here’s everything you need to know.
Does Alexa update automatically?
When we talk about Alexa, we’re actually talking about two potentially different things. One is the
Then there’s an Alexa that lives in physical devices, like Echos, compatible watches, speaker bars, and so on. This version of
We’ll focus first on the Alexa app, since this is where all the important

How do I know if my Alexa is up to date?
The good news is that both the Alexa app and
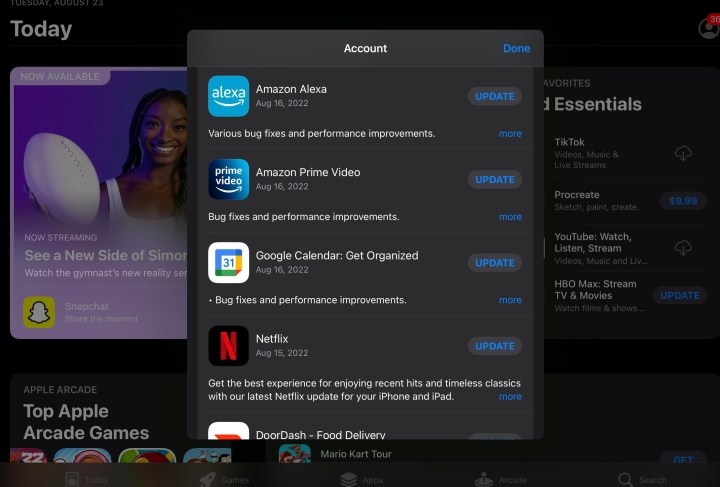
Why is my Alexa app not updating?
Your device probably isn’t set up to automatically update the app, which means you will have to take a look manually.
If you’re on an iOS device, go to the App Store, select your Account profile in the top right, and scroll down to Available updates. Check to see if Alexa is there, or simply choose to Update all and get all your updates done at once.
If you are on Android, open up the Google Play Store, select your Profile at the top right, and select Manage apps and devices. Find the Alexa app and see if an update is available.

What about updating devices that use Alexa like Echos?
If you only use an Alexa app on a device like a phone, computer, or watch, you don’t have to worry about any other updates except those to the operating system. But if you have a separate device with
Step 1: Make sure your Alexa device is connected to your Wi-Fi network successfully. With an internet connection, most devices should update automatically. On Echo devices, the indicator light or ring will glimmer blue while an update is in progress.
Step 2: Say, “Alexa, check for software updates.”
If you're curious, here's a list of the latest software updates and versions available for every Echo device. Note: Older devices are naturally more limited in how much they can update.
Step 3: If you have an Echo Show with a touchscreen display, you can manually go to Settings, select Device options, and select Check for software updates.
Editors' Recommendations
- Best vacuum deals: Cordless to corded, Dyson to Bissell
- Best air conditioner deals: Portable and window units on sale
- The best smart light switch for Alexa, Google Home, and HomeKit
- Flash deal gets you an Amazon Echo Pop for $20 — that’s 50% off
- How to reset the Nanoleaf Skylight



