There are more than 7,000 languages spoken around the world. In the U.S., Census Data indicates that roughly one in five people speak a language other than English in their homes.
Aware of the need for people to be able to communicate with others who might speak a different language, Google has come up with a new feature on Google Home devices and smart displays — Interpreter Mode. The search giant piloted Interpreter Mode at big hotels like Caesar’s Palace in Las Vegas, Dream Downtown in New York City, and Hyatt Regency in San Francisco. The hotel staff use Interpreter Mode to converse with guests in real-time who speak a different language than their own.
Now, you can use Interpreter Mode at home on a Google Home smart speaker (like the Home or Home Mini), smart display (like the Google Home Hub), and on some speakers with Google Home built-in. You can use the mode to translate conversations in real-time, help you learn a new language, or even to help you out if you’re studying a second language.

On audio-only speakers, like the Google Home and Google Home Mini, you’ll get an audio-only translation.
If you have a smart display, you’ll get both an audio translation and captions across the screen with which you can read along. So, the Google Home Hub is perhaps the best option for using interpreter mode.
For the time being, you can use six different languages to start up interpreter mode: English, French, German, Italian, Japanese, or Spanish. Once you’ve initiated Interpreter Mode, however, you can have your Google Home translate a lot more languages (any of the following).
- Czech
- Danish
- Dutch
- English
- Finnish
- French
- German
- Greek
- Hindi
- Hungarian
- Indonesian
- Italian
- Japanese
- Korean
- Mandarin
- Polish
- Portuguese
- Romanian
- Russian
- Slovak
- Spanish
- Swedish
- Thai
- Turkish
- Ukrainian
- Vietnamese
How to use Interpreter Mode on your Google Home device
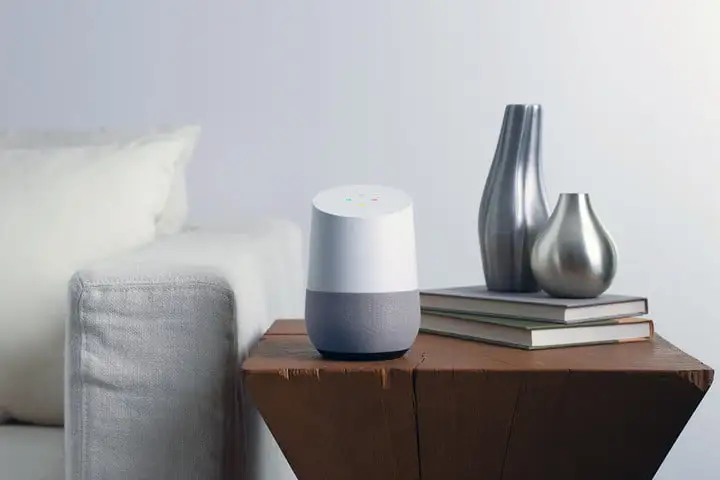
Step 1: Start off by saying “OK Google.” Then, follow with one of these commands:
- “Be my (insert language) interpreter.”
- “Help me speak (insert language)”
- “Interpret from (insert language) to (insert language).”
- “(Insert language) interpreter.”
- “Turn on interpreter mode.”
For instance, you can say commands like “OK Google, be my Spanish interpreter,” “OK Google, help me speak Spanish,” “OK Google, interpret from Spanish to English,” or “OK Google, Spanish interpreter.” You cannot, however, say “OK Google, speak Spanish” or “OK Google talk in Spanish.” You must use the assigned commands.
Step 2: If you didn’t identify which languages you want to interpret during your initial “OK Google” command, choose which languages you want to interpret.
Step 3: Wait to hear the tone. When you hear the tone, begin speaking in either of the languages you chose. You don’t need to alternate between languages, but you can if you’d like. You can speak in one language, and Google Assistant will translate your conversation to your other chosen language (and vice versa).
Step 4: Stop interpreter mode using one of the following commands:
- “Stop”
- “Exit”
- “Quit”
- If you have a smart display, you can also swipe from left to right to exit out of interpreter mode.
Tips for using Interpreter Mode

After trying out interpreter mode ourselves, hearing experiences from other users, and doing a bit of research, we picked up a few tips on how to make Google’s Interpreter Mode work better.
- Speak clearly and enunciate words that can come out sounding like other words (for instance “draw” vs “drawl” and “eating” vs “feeding”).
- Stay close by your Google Home device when using interpreter mode, and try to avoid having too much background noise.
- Try to shy away from using slang words as much as possible.
- Wait for that tone! The tone will beep before and after translations, and it acts as a way for both you and your Google Home device to know when to listen and when to speak.
- Be patient. This is probably the most important tip of all. Interpreter Mode is a relatively new feature, and it certainly isn’t perfect. It has its hiccups, and it will sometimes misunderstand your conversations. If you think Google Assistant interpreted what you said incorrectly, try to repeat yourself or rephrase what you said using different terms.


