Google stands toe to toe with Amazon when it comes to smart speakers and displays. With a lineup that includes the Google Nest, Google Home, Google Nest Hub, Google Nest Hub Max, the affordable Google Nest Mini, and the powerful Google Home Max, there’s a device for everyone, with plenty of sizes and colors to choose from. But Amazon gear has one big advantage over Google: A 3.5mm jack for connecting a pair of headphones or an external speaker for mightier sound.
Initially, the inability to connect an external speaker was an issue for Google Home customers, given there’s no audio-out jack on the Nest or Nest Mini. They’ve rectified the issue by allowing you to play music from your library or a streaming platform with a Bluetooth connection which both smart speakers and headphones can support. You can check out the guidelines below to understand the process of pairing your devices with the corresponding audio equipment, so you can listen whenever you like.

How to connect a Bluetooth speaker or headphones to your Google Home
- Turn on your Bluetooth speaker or Bluetooth headphones and make sure the device is in pairing mode. Typically, you press a button on the device to initiate pairing mode. Refer to the speaker’s instruction manual to find out how to place it into pairing mode if you can’t locate the pairing button on your device.
- Open up the Google Home app.
- Tap Devices. It is located in the top right corner of the app Home screen.
- Find the picture of the Google Home you want to pair with a Bluetooth speaker or headphones. In the top right corner of the picture, tap Settings.
- In the settings menu, select Default music speaker, then select Pair Bluetooth speaker.
- Select the speaker or headphones you want to pair, then select Done.
- Play music through your Bluetooth speaker or headphones.
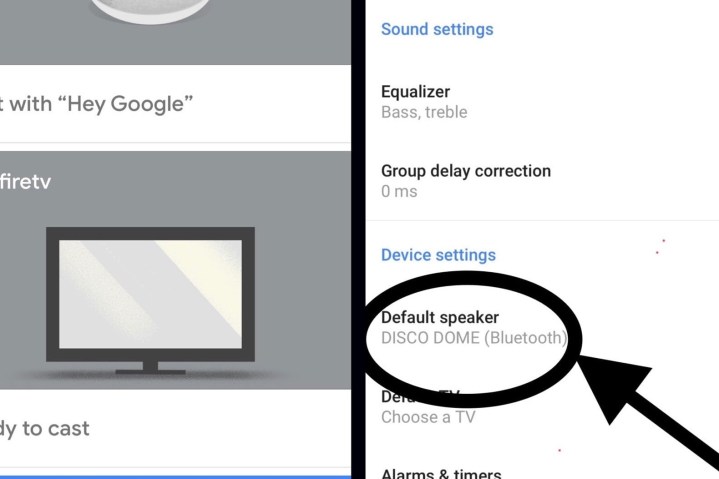
Tips
- You can only play music through one speaker or pair of headphones at a time.
- You can pair your Google product to multiple Bluetooth speakers or headphones, but it will only connect to the one it connected to most recently.
- You can check which speaker or headphones are paired with your Google Nest or Home product under Devices > Google Home Device Menu > Settings > Paired Bluetooth Devices. You can unpair the device in this menu by tapping on the “X” next to the device and unpairing.
- Once you pair a speaker to Google Nest, it will connect to the Bluetooth speaker automatically unless you disconnect the speaker or turn it off. To disconnect the speaker, simply say “Hey, Google, disconnect Bluetooth.”

How to stream and play music on Google Home
Now that you have your headphones or speaker all set up, you can start listening to your favorite tunes. You have various options for streaming your music with both free and paid subscriptions. Unfortunately, Amazon Prime Music isn’t available, but you can still use one of these options:
- Google Play Music Free and Premium
- YouTube Music
- Spotify Free and Premium
- Pandora
- TuneIn
- iHeartRadio
- Deezer Premium+
You can complete various tasks with Google Nest including song searches, playing entire albums or discographies, and activating shuffle mode The chart below shows the commands for music on Google Nest and Home devices. The controls are the same across all providers, so you use the same commands whether you’re listening to music on Pandora, Google Play Music, or Spotify.
| Command | Say “OK, Google” or “Hey, Google,” then… |
| Request a song | “Play <song name>,” “Play <song name> by <artist name>,” “Play <song name> from <album name>,” “Play <song name> on <music service>” “Play songs like <song-name>” |
| Request an artist | “Play <artist name>,” “Play music by <artist name>,” “Play <artist name>” on <music service>,” “Play songs like <artist-name>” |
| Request an album | “Play <album name>”, “Play <album name> by <artist name>,” “Play <album name> by <artist name> on <music service>” |
| Play music based on genre/mood/activity | “Play classical music,” “Play happy music,” “Play music for cooking,” “Play <genre> on <music service>” |
| Play personalized suggested content from chosen service | “Play some music,” “Play <genre> music on <music service>” |
| Shuffle, pause, stop, skip, next song, etc. | “Shuffle,” “Play <album/artist/playlist> and shuffle,” “Pause,” “Resume,” “Continue playing,” “Stop,” “Next,” “Skip,” “Next song” |
| Control volume | “Set volume to 5,” “Set volume to 40 percent” |
| Play music on your speakers, TV, or video device. (Note: Device linking is required.) | “Play music on my living room TV,” “Play <genre> on my bedroom speakers” |
| Source: Google Help Center |



