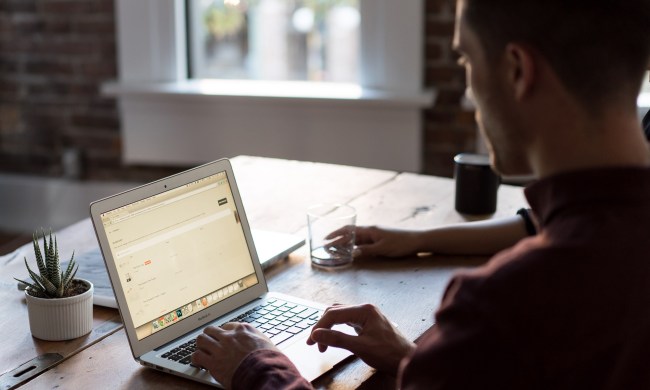With the economy starting to recover, there are many more jobs out there. But more jobs, while a good thing, makes searching for one even harder. But why not try one of our favorite tech tricks — automated job searching? You don’t need to be a tech wiz to pull it off, and if used properly, it’ll hopefully help you spend less time searching and more time actually applying for jobs you’re interested in.
However, before we dive in and get started, there are a few things you should know. We can’t guarantee you’ll land a job with our technique — it’s only a way to be alerted faster when jobs that meet your search criteria are listed online. That will at least put you higher up in the application queue. Simply being one of the first people to submit an application doesn’t necessarily boost your chances of getting an interview, sure, but it definitely doesn’t hurt. Some employers may be looking for a quick hire, and in these situations, you’ll have the upper hand.
Getting set up only takes a few minutes, and once you’re done, you’ll never have to actively browse through job listings to find what you’re looking for. They’ll come to you instead, and you’ll get a notification the instant that a relevant job listing is posted online. We’ll cover all the steps in detail below.
Step 1 — setting up SMS alerts on IFTTT
If you’re not using IFTTT, now’s a good time to start. Check out Digital Trends’ IFTTT guide to learn more about the service, if you’re unfamiliar. Sign up for IFTTT and dive in head-first — even if computers aren’t your strong suit, we have no doubt that you’ll be able to figure out IFTTT in a few minutes.

Note: You can also receive notifications via email if you’d like (just use the Email channel instead of SMS), but we recommend using SMS because it allows you to get notifications without any additional configuration on your part. Both methods will work, but if you use email, make sure you’ve enabled Push Notifications. The idea here is to be notified at the exact moment a position becomes available.
Step 2 — conquering Craigslist with IFTTT
This is the only tricky part about the entire process, because it involves a bit of elbow grease and thought. If you do it wrong, you could end up getting hundreds of texts from IFTTT daily, which defeats the whole purpose of making the job hunt easier.
First, you’ll want to head to Craigslist’s Jobs section for your area and begin your search. What you want to do is find listings that fit a very specific set of keywords — and don’t be afraid to be too specific. When searching for jobs, you want to cast a wide net, but not too wide that you’re getting jobs that really don’t match your employment goals. Let’s say you’re looking for a job in marketing. Even though you want to keep your options open, just using marketing is going to return a lot of results, and equally as many notifications.

Instead, get specific. A smarter approach is to create multiple IFTTT recipes, each with their own set of very specific keywords. For example, somebody looking for a job in online marketing might want to set up separate triggers for the terms “web marketing,”internet marketing,” and “digital marketing.” If the results are too broad and a given keyword search still returns dozens of postings for each day, use Craigslist’s “title” filter to limit results only to job listings that contain your specific keywords in the title.
Continue tweaking your search parameters until you’ve adequately narrowed the results. Use the date of the ad to judge how many texts you’ll need to deal with daily, and and then copy the page URL.
Step 3 — building your recipes
Now that you’ve got the SMS channel set up and your first Craigslist feed figured out, it’s time to build your first recipe. Here’s how it’s done:
- Head back to IFTTT, click My Recipes at the top, and then Create a Recipe.
- For the This step, select Craigslist.
- Select “New post from search.”
- Paste in the Craigslist feed URL you copied earlier.
- For the That step, select the SMS channel.
Click through until the recipe is complete, and when you’re done, give yourself a high five — you just created your first automatic trigger.
Now, if you want to cast a wider net, just repeat that process a few more times, and use different keywords in each new recipe so there isn’t any overlap. Feel free to use the same triggers in different city-specific subsections of Craigslist.
Step 4 — wrangling the rest with RSS
While Craigslist is definitely a great place to start, it’s not the only place to find work. You’ll need to draw from additional sources to boost your chances of finding a job. The only problem is that creating automations for other websites isn’t quite as simple as it is with Craigslist because IFTTT doesn’t have a specific channel for many websites, much less ones where you’ll look for jobs on.

If the job search website you’re using does offer RSS feeds, the process is pretty straightforward:
- Search for a job and narrow the results as you see fit.
- Click the RSS button.
- Find/copy the RSS address. If you find yourself lost in a page of code, look for the word “source” and a url that has “rss” in it near the end.
- Head to IFTTT and create a new recipe.
- For the This section, select the “Feed” channel.
- When prompted, select the “New feed item” trigger.
- Paste the feed URL you copied earlier.
- For the That section, choose the SMS channel.
- Rinse and repeat for all the jobs you’re after.
If the job search website you’re using does not offer RSS feeds, the steps are slightly different:
- Search for a job and narrow the results as you see fit.
- Copy the URL.
- Use a feed creator like this one to make the page into an RSS feed.
- Copy the new URL that is generated.
- Follow steps 4 through 9 from the previous section.
Continue creating triggers until you’re satisfied with your collection of recipes. Once you’ve amassed a few, all that’s left to do is sit back and wait for the relevant job listings to roll in. If everything goes as planned, you should receive anywhere from 5 and 20 notifications per day. If you end up getting more than that, or simply can’t keep up with the volume of alerts you’re getting, try editing your recipes and making them more specific, or simply turning a few of them off.
At the end of the day, this is something that should simplify your life and help you achieve your goals , not something that complicates your life and makes things difficult. Remember that!