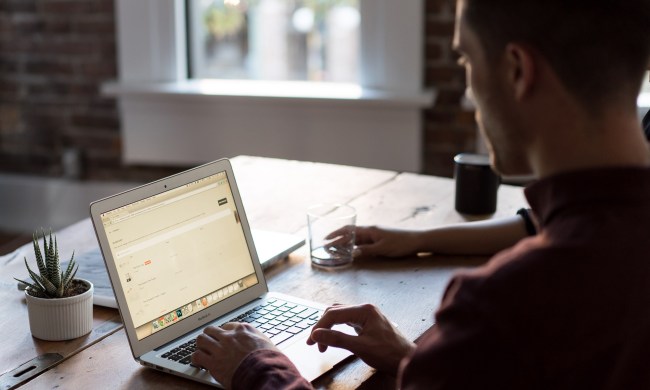Also check out Best iPad apps for kids and Best iPhone apps for kids.
Keeping your kids safe in this age of constant screen time is no easy feat. While kids are becoming more and more technically adept, their ability to discern the good from the bad in terms of content is a skill that must be developed. Going into dangerous or damaging waters can be as innocent as a simple spelling mistake (take the case of the 10-year-old girl who ventured into a content minefield by spelling the word “rapper” with only one ‘p’).
Education, vigilance, communication, and precautionary measures can go a long way toward keeping your child safe — whether he’s opening YouTube videos on a smartphone or researching a history paper online.
Have the “other” talk
Education is your first line of defense as a parent, and having the “other” talk should be a rite of passage. When your child begins using the Internet or computer, it’s important to sit down and talk to them about the rules of use, dangers, consequences if rules are violated, and safety measures. This is when you can set computer usage time limits, tell them which popular sites they are not allowed to use or view yet depending on their age (such as Facebook, YouTube, Twitter), and what they should do in the event that they are exposed to unwanted content.
At this time, teach your kids what personal information is, and how they should never offer it up without express parental permission. In fact, children’s sites are not allowed to ask for a child’s personal info without parent permission. Explain that they should never post photos of themselves, or identify themselves as children.
As scary as it may be for both children and parents, it’s also important to talk about predators. Stress the importance of never meeting someone they meet online in person and never responding to inappropriate, offensive, or (gulp) dangerous communications, but rather report the behavior to you. We recommend that children not be allowed to chat online unless they are at a child-friendly site (like Club Penguin).
Explain to them that the strictest standard always applies. This means that if they go over to a friend’s house whose parents are not paying attention or don’t seem to care what their kids are doing online, the rules they have at home still apply. Don’t let your bark be worse than your bite. Make sure you are consistent with consequences for violated rules. For example, if your child is visiting a site that he knows is off limits, take away computer use for a week.
Have an “open window” policy
Advise your children that nothing that they do on the Internet, their phones, or iPad is private. As a parent, you should give yourself full and unabashed rights to check up on your kids’ media lives, and explain to them that this is motivated by safety rather than mistrust. Just like you wouldn’t let your 11-year-old go to a party that isn’t chaperoned, use of any connected device should also be chaperoned. Show interest in what your children are doing online, and have them show you the sites they like to visit. They should always ask permission before going online, whether it be via their iPhone, iPad, or laptop.

Purpose-driven use
Just like you wouldn’t let your young child sit around watching whatever she might fancy on cable TV, surfing the web for amusement can be questionable at best. Try purpose-driven surfing. If he is looking for a new skateboard or researching Martin Luther King Jr. for a report, you can manage results a little easier than say, if he types the words “fun games” into a search engine. This way, you know what he’s looking for, how long it should take, and have an idea of what will come up. Make sure you have the popup blocker turned on when children are using the Internet.
Vigilance
We suggest keeping the computer in the living area with the screen clearly visible to keep an eye on what comes across the screen. Look for warning signs that the child is exploring unsanctioned content, like if he switches computer screens quickly when you enter the room. Be aware of other computers the child may be using.
Also be attentive to early signs of harassment, such as cyber-bullying. Signs include hesitancy to be online or nervousness when a message appears, emotional distress after using the computer or cell phone, suspicious phone calls, texts or e-mails, or a sudden change in your child’s normal behavior.
Parental control measures
Last, but certainly not least, there are a slew of technologies available to help you monitor your child’s usage. Many devices have parental control measures built-in. For example, if you are setting up a computer for your child, you can create a user with a password-protected admin control to allow you to set restrictions on your children’s usage. You can set the computer to shut off at, say, 10 p.m.
You can also set usage limits that control how long a kid can use a device (one hour, two hours, etc.), and set filters on incoming and outgoing chats, approve “buddies” for online chat services, as well as what websites are viewable. For a child just starting out on the Internet, we recommend setting the Internet restrictions to the maximum. While this is very restrictive, it will ensure that any questionable content is restricted (kids can send the “admin” an email to request access to a blocked site). You can also manually type in sites you would like to restrict, and conversely, “whitelist” allowed sites. This is a little laborious, which is where some of the more comprehensive parental control software can be helpful.
There are many software suites available, and most of them do an adequate job. ContentProtect, SpyAgent, WebWatcher, IamBigBrother, Cybersitter, eBlaster, SafeEyes, Net Nanny, CyberPatrol, and Norton Internet Security are popular choices that offer varying levels of support.
You can also take control to the search level. For example, Google has a robust suite of safety tools, including a YouTube Safety Mode that filters out age-inappropriate content. This is a boon for parents who like to share funny YouTube videos with their kids, but are worried they might stumble upon undesirable content. Click on the link at the bottom of any video page to select Safety Mode and lock it for that browser with your YouTube password. YahooKids.com is a also a great search engine for kids that only allows kid-friendly search results.
Mobile Internet safety: There are apps for that
We all know that having a mobile kid means mobile media via the smartphone. Again, you can control content at the search engine level, using tools like Google’s SafeSearch which is accessible on any mobile device. Just choose settings located at the bottom of the screen and you’ll see the option to select Strict, Moderate or to turn SafeSearch off completely.

Like everything else under the sun, there is an app for mobile Internet safety, which will help parents rest at ease when their child is away. We like McAfee Family Protection — it’s a little expensive at $20, but it’s quite robust. It even allows you to remotely disable browsing if you so desire. We also like the Child Safety Online App, which is more of an educational tool for parents that offers helpful tips, such as “Tips to Avoid Sexual Predators,” Social Networking guidelines, and more.
Keep up with Internet trends
The best way to understand what your child is doing on the Web is to get a better understanding of what these apps and services really mean. As they age, it’s inevitable that your child will find himself or herself on social networks which will expose them to strangers, apps, links, and more. This doesn’t necessarily mean you have to friend your kid on Facebook or Twitter, but it’s important to know how these social networks work so you understand the privacy settings and information apps access when your kid installs something. Recognize what spam looks like so you can keep an eye out on your child’s social media activity. If you find that your child has been uploading odd pictures, Liking inappropriate things, tweeting links to sites you previously said was off-limits, or friending strangers, it’s time to sit down and have another talk on how to be safe on the Web.
No magic bullets
The bottom line is that you should start educating your child early on Internet safety and take a multipronged attack to keeping your child safe. A combination of vigilance, education, rules, consequences, parental controls, and mobile-safety applications will all help to protect your little ones, but nothing is better than communicating with your children to let them know the purpose of all these extra measures.