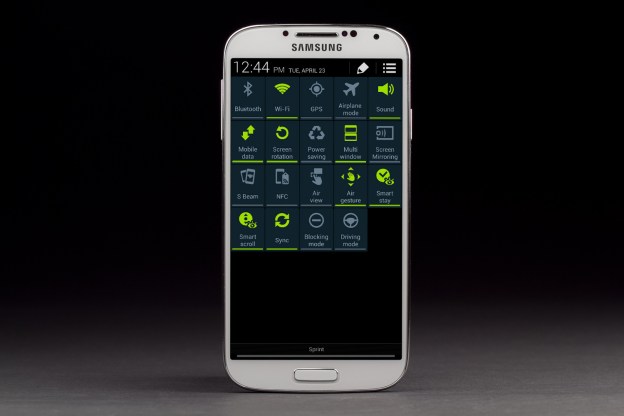
Samsung’s new Galaxy S4 is one of the most feature-rich Android smartphones we’ve seen in a while. Aside from the many pre-loaded apps, included, it also has dozens of supported gestures, motion control options, and voice commands. Samsung tries to help new owners out by including a screen at the end of the set up process with toggles and explanations for everything. We applaud that, but a huge list of features right when you first get a phone can be daunting. There are multiple levels to some of these features and a few that aren’t listed and hidden in settings menus. You could spend hours and hours going through them on your own, or you can read this handy guide to the best of them.
Gestures, Voice, and Motion Control

Air Gesture: If waving your hand over your phone to control it seems silly, you might be tempted to skip the Air Gesture settings altogether. Our advice: don’t. The Air Browse function might not appeal, but the ability to answer a call and turn the speakerphone on by just waving a hand over the phone is useful and pretty cool. We also suggest trying Quick Glance – wave your hand over the screen when it’s off to see the time and important notifications, such as new email.
Motion Control: The more smartphones become the center of our lives, the less time we want to spend tapping at them to make stuff happen. Efficiency is what these motion controls are about, particularly the Turn Over To Mute/Pause and Direct Call, which will automatically call the contact on the screen if you hold the S4 up to your ear.
S Voice Drive: Samsung’s answer to Siri, S Voice, isn’t as impressive as Apple‘s digital assistant, and most owners probably won’t spend a lot of time talking to it. One place it will prove useful is in the car, so Samsung created a special version of S Voice for that environment. Users activate it by voice (Driving Mode On) and the interface changes slightly to show larger text and icons that can be read at a glance plus simplified and easy-to-remember commands. We found that S Voice is good at recognizing commands and gets better the more you use it.
Smart Settings
Wi-Fi Smart Mode: Using Wi-Fi whenever possible is a good way to cut down on carrier data usage and save battery life, but unless you leave the wireless radio on all the time you might forget to connect when you’re near a known router. With this smart mode turned on, the Galaxy S4 will detect when you’re in frequently visited locations and turn on the Wi-Fi for you. On our review unit, this feature was on by default. If your phone keeps connecting to a router even if you turned the radio off, this is why. To toggle it off and on, go to Wi-Fi in the Settings menu.

Smart Screen: We’re big fans of the Smart Stay feature, first introduced with the Galaxy S3, which keeps the screen turned on if it knows you’re still looking at the phone. This is back on the S4 along with a few other eye-detecting tricks. Smart Scroll is supposed to let you scroll through text by tilting the phone slightly as you look at the screen, though we couldn’t get it to work consistently; it also only works with a few apps. Instead, turn on Smart Rotation to keep the screen oriented to your eyes. We’ve all had that moment of using the phone while on your side in bed or on the couch and having to turn off screen rotation so it doesn’t go landscape when you want to stay in portrait. Or even times when the phone tilts just enough to activate the rotation though that’s not what you were trying to do. With this feature, rotation won’t activate if it can tell that you’re looking at the screen, even if you’re doing so while horizontal.
Android Enhancements
Notification Panel: The Jelly Bean Notification shade is a step up from previous versions of Android utility-wise. Samsung adds to this by placing a row of toggles at the top for quick access to important features: Wi-Fi, Bluetooth, GPS, Airplane Mode, S Beam, and more. Way more. So many that the company leaves it up to you to prioritize the order. Tapping the grid icon in the top left gives access to all the toggles at once and an editing tool, so you can shuffle and order them according to your needs. In addition, you can tap and hold on any toggle to go directly to the settings for it. We also appreciate the quick access to Brightness controls.

Keyboard: The Galaxy S4’s keyboard utilizes SwiftKey technology for more accurate word predictions than the stock keyboard offers as well as a Swype-like Flow feature. Compared to the actual Swiftkey keyboard, Samsung’s is lackluster. There are fewer options for controlling the predictions and typing pattern, and the comma key still requires a long press, which is ridiculous. However, the keyboard has some extra features that make it worth keeping around.
Long press the mic key to access the handwriting, optical recognition, and floating keyboards. The handwriting keyboard is just as quick and accurate as the one on the Note 2 even without using a stylus. The OCR input takes advantage of the Optical Reader app – just point it at text, take a picture, crop it to include the text you need, then edit the results. One-handed users will like the floating keyboard since it’s smaller and can be placed anywhere on the screen. We also used the enhanced clipboard often as it retains the last 10 things copied to it and allows users to paste multiple items.
Multiwindow: Though the Galaxy S4’s display is quite large at 5 inches, splitting it in two for the Multiwindow feature might feel cramped. Multiview makes it possible to use two apps at one time. Unfortunately, it only works with a handful of apps. Still, we recommend giving it a try since the size of the app windows is adjustable and toggling back and forth between two apps can get frustrating.
Pre-loaded Apps
Optical Reader: This is one of the best apps included with the Galaxy S4 and is the perfect companion to the phone’s superior camera. It can scan and transcribe large blocks of text from a picture as well as recognize text in real time and translate it to and from English and dozens of other languages. The app will recognize business card data and, once transcribed, will add it to a Contact card’s appropriate fields automatically. You’re not limited to just one screenful of data since the wide sweep setting makes it easy to scan large pages of text, you just need a steady hand. That’s the app’s one weakness: it requires the text to be clear, and that means unsteady hands can hinder the operation. When we did get a crisp shots, the recognized text came up instantly and was almost always accurate. In addition to all this, Optical Reader also scans barcodes, so you don’t have to download an extra app for that anymore.

S Translator: You might not ever find an occasion to open up this app unless you travel widely or live in an area where not everyone speaks your language, such as a large city. If you do, you’ll find that S Translate can be a useful way to facilitate a conversation, as long as everyone is patient. Just choose a language, speak to the phone, and you’ll get a text translation and the words spoken aloud. The real power of this app is that it’s another one with tendrils in multiple places throughout the Galaxy S4’s software. Aside from the Optical Reader, you can also use it in the Samsung email app when reading or composing and it pops up as an option when you select text in most other Samsung apps. The translations aren’t always perfect, but we expect they will improve over time. Just watch out when it comes to data usage since the engine requires uploading and downloading the input to and from a server to work.


