Google introduced Android 10 in September 2019. Now over a year later, manufacturers are still rolling it out, like Samsung’s Galaxy Tab A on T-Mobile’s network that didn’t get Android 10 until October 2020. Android 11 may be the newest release, introduced in September 2020, but seeing it across most Android devices will involve a similarly long rollout.
- How to turn on the Dark Mode, and change Android’s overall theme
- How to use Focus Mode
- How to turn on gesture navigation
- How to use Live Caption
- How to use the improved Smart Reply
- How to change app permissions
- How to share Wi-Fi details with a QR code
- How to change screen rotation settings
- How to trigger Google Assistant
- How to delete apps
That means, for now, Android 10 is likely the default version installed on modern Android devices. There’s plenty to love with this release, like Focus Mode, which can make you more productive. Other features, such as Dark Mode, let you customize how your phone looks.
This guide aims to bring the best of Android 10 to the forefront so you can get the most out of your device. It’s based on Android 10 installed on a Pixel phone, but we also include Samsung phones when the instructions differ.
Looking to get a hold of Android 10? Here’s how you can download and install Android 10. If you’re waiting on an update from your manufacturer, you can keep an eye on our Android 10 update tracker, and read through our Android 10 review while you wait.
How to turn on the Dark Mode, and change Android’s overall theme
A systemwide Dark Mode was one of the headline additions to Android 10, so it makes sense it’s easy to switch on. It’s perfect for use at night, as it reduces the chances of burning out your Melatonin. You can find more about this mode in our Android 10 Dark Mode guide.
Here’s how to switch it on (Google, Samsung):
Step 1: Open Settings.
Step 2: Tap Display.
Step 3: Tap the toggle next to Dark Theme to switch it on.
Change the icon styles, fonts, and color schemes
Here are the instructions for pure Android 10 phones:
Step 1: Open Settings.
Step 2: Tap Display.
Step 3: Tap Styles and Wallpapers.
Here you can pick from the four preset themes, or create your own by choosing from the available fonts and icon styles.
Samsung
The options are a bit more spread out. You can download and install themes through Samsung, or just change the font size and style directly on the device. You cannot change the app icons without downloading icon packs through the Galaxy Store.
To change the overall theme, do the following:
Step 1: Open Settings.
Step 2: Tap Themes.
Step 3: Find and install a Theme or Icon Pack.
How to use Focus Mode
Part of Digital Wellbeing, Focus Mode pauses apps that are distracting so you can focus on the task at hand. Flick it on, and Android will disable visual and audible notifications from apps you blacklisted, leaving you free to concentrate.
Here’s how to turn it on:
Step 1: Open Settings.
Step 2: Scroll down and tap Digital Wellbeing & Parental Controls.
Step 3: Tap Focus Mode. You may need to tap Manage Your Data first.
Step 4: Add apps that you need to be muted.
Step 5: Tap Turn On Now.
With Focus Mode on, a card appears on the Notification Shade. You can select Take a Break to temporarily disable Focus Mode, or tap Turn Off Now to end the silence.
To add Focus Mode to the Quick Settings panel, do the following:
Step 1: Expand the Quick Actions panel.
Step 2: Tap the pencil icon in the bottom left corner.
Step 3: Tap the Focus Mode icon.
Note: You can access Focus Mode through the Digital Wellbeing app. If this app doesn’t appear in your app tray, read our Focus Mode guide to find out how to add it.
Samsung
The instructions are slightly different.
Step 1: Open Settings.
Step 2: Scroll down and tap Digital Wellbeing and Parental Controls.
Step 3: Tap the Digital Wellbeing card.
Step 4: Scroll down and tap the Plus symbol under Focus Mode.
Step 5: Enter a name for your Focus Mode and then tap Save.
Step 6: Tap Add to choose the apps you want to be silenced.
Step 7: Tap Start to begin.
As with pure Android, a card appears in the Notification Shade. Tap on the card and the Focus Mode display fills the screen. Tap End Focus Mode to stop.
The Focus Mode icon already appears in the Quick Action shade.
How to turn on gesture navigation
Google first introduced a gesture navigation system with Android 9.0 Pie. but made significant improvements in Android 10. Here’s how to use it:
Step 1: Open Settings.
Step 2: Scroll down and tap System.
Step 3: Tap Gestures.
Step 4: Tap System Navigation.
Step 5: Select an option: Gesture, 2-Button, or 3-Button navigation.
It’s worth giving all three a test-drive, as it’s a heavily personal choice. To get more details on how each navigation system works, check out our Android 10 gesture navigation guide.
Samsung
You won’t find the same three on Samsung phones, but here’s a close cousin:
Step 1: Open Settings.
Step 2: Tap Display.
Step 3: Tap Navigation Bar.
Step 4: Select Full Screen Gestures.
Step 5: Tap More Options shown under Full Screen Gestures (if available).
Step 6: Tap Swipe from Sides and Bottom.
How to use Live Caption
Live Caption uses machine learning to add captions to any video or audio content. It doesn’t require an internet connection. To turn it on, do the following:
Step 1: With the media open, press either Volume key.
Step 2: Tap the Live Caption box that appears beneath the volume bar.
If you can’t see it, do the following:
Step 1: Open Settings.
Step 2: Tap Accessibility.
Step 3: Tap Live Caption.
Step 4: Make sure Live Caption in volume control is toggled on.
Samsung
Enabling this feature is somewhat different. However, it’s available only on specific phones.
Step 1: Open Settings.
Step 2: Tap Accessibility.
Step 3: Tap Hearing Enhancements.
Step 4: Tap Live Caption.
Step 5: Tap the toggle next to Live Caption to enable this setting.
How to use the improved Smart Reply

Smart Reply received upgrades with Android 10. It provides contextual auto-responses in message notifications but now offers additional functionality.
For instance, if someone messages you a link to YouTube or Google Maps, you can now open the link directly from your notifications. It works in SMS messages, but also works in other messaging apps like Facebook Messenger.
How to change app permissions
One of the biggest changes to Android 10 wasn’t a new feature, but a tightening of Android’s permissions system. Android 10 includes a dedicated area where you can see which apps have access to which permissions and make changes easily.
Location data is one of the most personal permissions you can lend to an app, and Google provided a new permission level just for location data. Here’s where to find and change permissions:
Step 1: Open Settings.
Step 2: Tap Privacy.
Step 3: Tap Permissions Manager. Here you’ll see categories like Body Sensors, Calendar, Camera, and more. Tap a category to see what apps have access to these components and adjust accordingly. For location-based permissions, continue on to Step 4.
Step 4: Tap Location.
Step 5: Find an app and set it to Allow only while using the app to stop it from accessing your location in the background.
How to share Wi-Fi details with a QR code
Sharing Wi-Fi passwords can be a pain, especially if you’re not keen on texting or writing down the information. Thankfully, you can easily share your current Wi-Fi connection with a friend by providing a QR code, which can be scanned by a friend’s phone. Here’s how to provide the code:
Step 1: Open Settings.
Step 2: Tap Network and Internet.
Step 3: Tap Wi-Fi.
Step 4: Tap on your current Wi-Fi connection.
Step 5: Tap the Share button with the QR code icon.
Step 6: Verify it’s you and a unique QR code appears on the screen.
Samsung
Step 1: Open Settings.
Step 2: Tap Connections.
Step 3: Tap Wi-Fi.
Step 4: Tap the Gear icon next to your Wi-Fi connection.
Step 5: Tap the QR code button in the bottom left corner and the code appears on your screen.
How to change screen rotation settings
You don’t always want the screen rotating automatically. For instance, if you’re browsing Facebook while lying on your side, you don’t want the screen to suddenly flip to a landscape view. Thankfully, you can turn auto-rotate off.
Step 1: Open Settings.
Step 2: Tap Display.
Step 3: Tap to expand Advanced.
Step 4: Tap the toggle next to Auto-Rotate Screen.
Alternatively, you can tap the Auto-Rotate button in the Quick Settings shade.
Android 10 also has additional features for auto-rotate haters which means you can leave it off forever. With auto-rotate off, you can manually rotate the display by turning the phone to the desired orientation, and then tapping the rotate button that appears in the bottom-right corner.
Samsung
There doesn’t appear to be a toggle within the settings to disable auto-rotate. However, the Quick Settings and manual rotation buttons are intact.
How to trigger Google Assistant
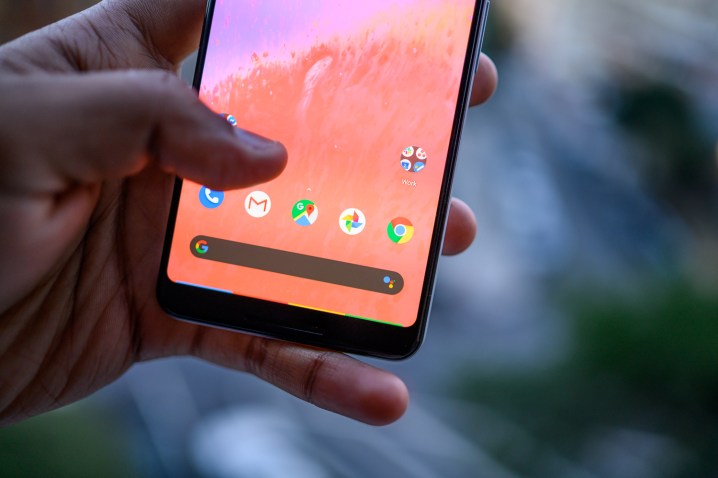
You can use the hot words of “OK Google” or “Hey, Google” to verbally trigger the Google Assistant, or you can call the assistant up non-verbally. Depending on which device you have, you can do this in one of three ways:
- Swipe up from either bottom corner.
- Squeeze the bottom half of the phone (Pixel 2 to Pixel 4).
- Long-press the Home button.
When a panel pops up from the bottom with four pulsating dots in Google’s trademark colors, you’ll know the assistant is active. Icons for accessing Google Lens, the keyboard overlay, Google Assistant updates, and your daily newsfeed will also appear. Now you can use all your favorite commands.
How to delete apps
Deleting apps clears up space on your phone and declutters your screen. Deleting apps isn’t much different than it was on the last version of Android, but there are a few things worth noting. You can still uninstall apps by deleting them directly from your app settings. Here’s how:
Step 1: Open Settings.
Step 2: Tap Apps & Notifications (just Apps on Samsung phones).
Step 3: Tap See All [number] Apps (ignore this step on Samsung phones).
Step 4: Tap the app you want to remove.
Step 5: Tap Uninstall.
You can also delete apps without digging into the settings. Here’s how:
Step 1: Open the app drawer.
Step 2: Long-press on the app you want to delete.
Step 3: Drag it to the Home screen and then into the Uninstall trashcan at the top. On Samsung phones, tap Uninstall in the pop-up menu instead.
Editors' Recommendations
- Best Google Pixel deals: Save on Pixel 8, Pixel Buds, and Pixel Watch
- Google has a magical new way for you to control your Android phone
- Google Pixel 9: news, rumored price, release date, and more
- Google just announced 10 huge updates for your Android phone
- Wear OS 5 is the future of Android smartwatches. Here’s what’s new


























