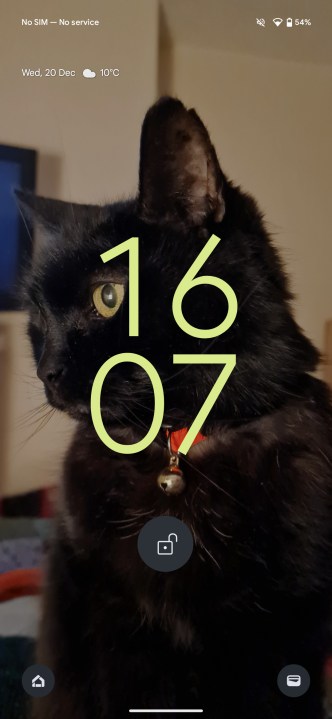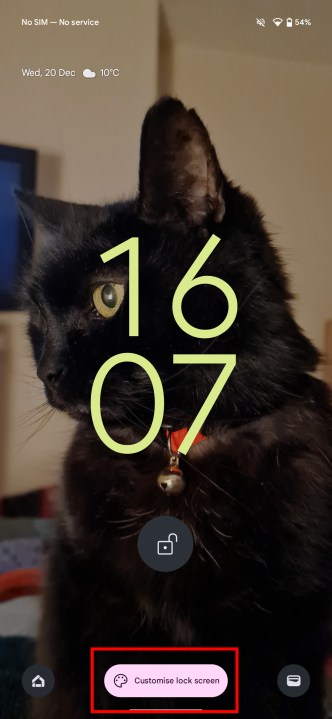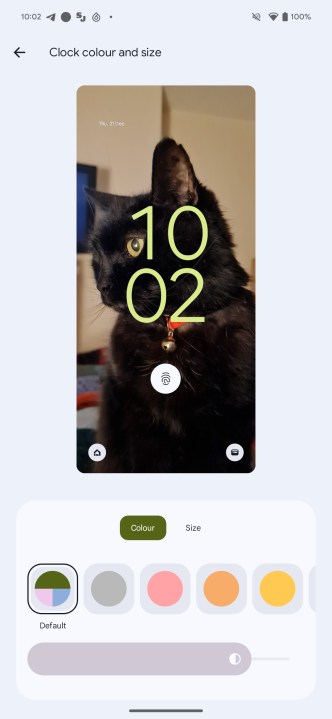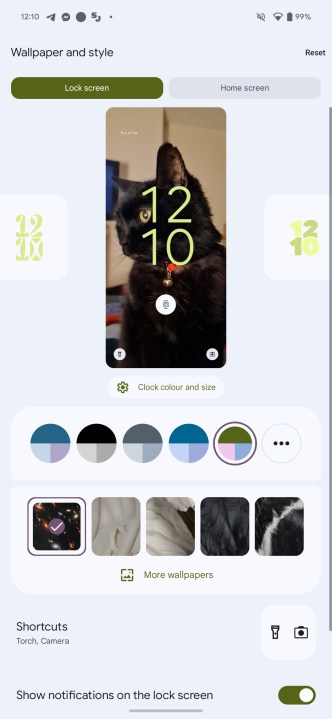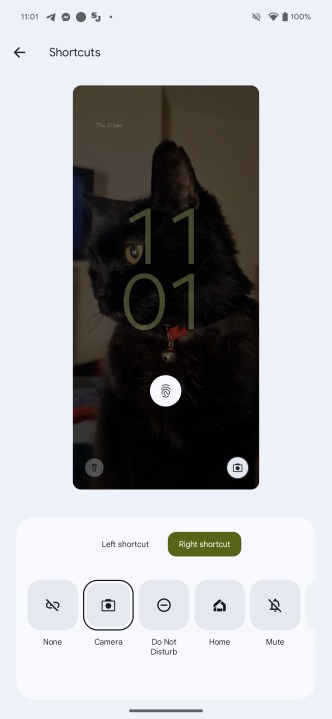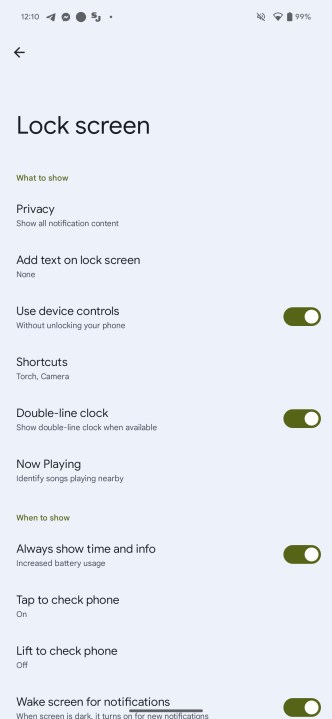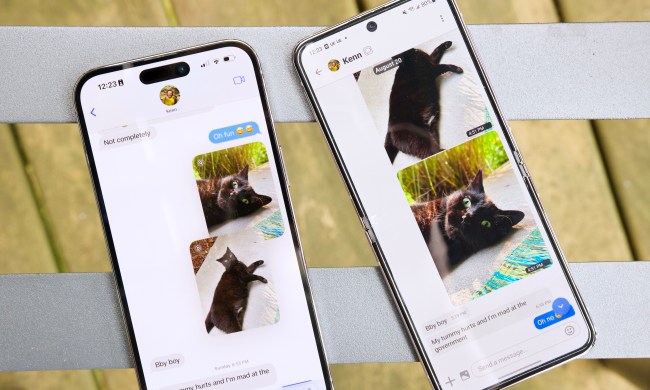Smartphone users unlock their phones, on average, an incredible 150 times a day. That means you're going to see your lock screen an awful lot, so it should absolutely be something you like looking at. Even if you're only seeing it for a few seconds while you press your finger to the screen or wait for your face to be scanned, those seconds add up, so why not look at something that makes you smile?
It's quick and easy to make changes to your Android smartphone's lock screen, and you can change a number of different elements of it — from the background image to the clock style and font. You can even change exactly what shows up on there, so you can keep private information private. Here's how to customize your lock screen in Android 14.

How to open the lock screen customization menu
Opening your lock screen customization menu is easy, and you don't need to go much further than your lock screen itself.
Step 1: Open your phone and long-press on the display. Select Customize lock screen when it appears at the bottom of the screen.
Step 2: If not automatically unlocked through facial recognition, you'll now need to unlock your phone.
Step 3: You'll find yourself in your customization menu now.

How to change your lock screen's wallpaper, clock style, and more
Now you're in your customization menu, you'll need to know how to use it to change your lock screen.
We'll start with the clock options.
Step 1: From the menu, swipe left and right on the small version of your lock screen to swap between clock layouts.
Step 2: Select Clock color and size to change the color and size of your chosen clock face. For the size, you can only pick between Small, which puts the clock in the top-left corner, or Dynamic, which changes the clock size to match your lock screen's content.
Step 3: You can also change the clock color to match the color theme of your device from the main customization menu.
Step 4: Below this, you can choose a wallpaper. Select More wallpapers to find more options.
Step 5: Now, you can change the two app shortcuts in the bottom corners of your lock screen by choosing Shortcuts. Select Left shortcut and Right shortcut and select the apps or functions you want in both of those areas.
Step 6: Show notifications on the lock screen is the box you need to untick if you don't want any notifications on your lock screen.
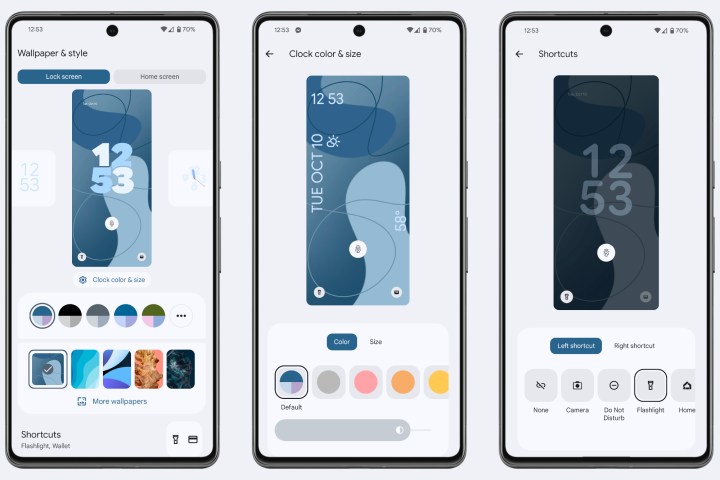
How to change even more lock screen options
That's not all, either. You can go even deeper, changing whether device controls show, whether Now Playing identifies nearby songs, whether the screen wakes up when you get new notifications, and more.
Step 1: To access these options, select More lock screen options.
Step 2: There are too many options here to dive into in any depth, but some interesting options you may want to explore are the Privacy options, which can let you screen out notifications from sensitive apps, and whether you want the lock screen to Always show time and info — as turning this off can help to save battery life.