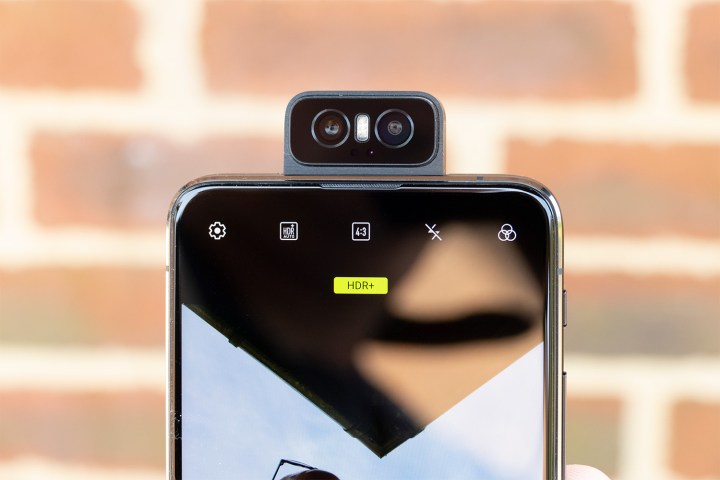
The Zenfone 6 is unlike any Asus smartphone before it, and we love its ingenious camera and excellent software, which moves away from the highly customized look of old Zenfones, and toward a standard Google Pixel style. If you’ve got a new Zenfone 6 in your hand, then there are a few settings to change and tricks to know, ready for you to really enjoy this great phone.
If the Zenfone 6 is on your list of phones to buy, but you haven’t made a final decision yet, then read our in-depth Zenfone 6 hands-on review.
Move the motorized camera lens around

One of the main reasons you bought the Zenfone 6 is the crazy motorized camera, right? Did you know you can manually control the angle at which it stops moving? This makes getting some shots much easier, and adds in some new creative opportunities too.
Open the camera app, then instead of tapping the selfie button in the bottom right, tap and hold it. Now, slide your finger up and down to adjust and set the angle of the camera module. The speed you move your finger also sets the speed the module itself moves.
Use the camera shutter timer

Here’s another handy feature that’s easy to miss. If you want to set a timer for taking a photo, rather than digging around in the camera settings menu, swipe up on the shutter release button in the camera app. The further up the screen you slide, the longer the timer is set for, up to a maximum of 10 seconds. Slide it down again to cancel.
Use the motorized camera in other apps

You can use the camera module’s adjustable angle in other apps, including Instagram, thanks to Asus’ clever add-on. Open Instagram on the Zenfone 6, then the camera view. Look in the bottom right of the screen at a tiny camera icon and tap it. If it’s the first time you’re using it, you get a two-screen guide.
When you tap the control next time, a slider appears to move the angle of the camera module. If you can’t see the control at all, go to Settings > Advanced, and then Flip Camera Features. Make sure Flip Camera Toolbar is active.
Change navigation control systems
In ZenUI, the Asus manufacturer skin on the Zenfone 6, you can use the three standard Android navigation keys, the newer Pixel-style navigation pill, or an Asus gesture system to control the software. The latter makes better use of the large, notch-less screen. It’s quick and easy to change between the three, in order to find which one you prefer.
Go to Settings > Display > Navigation Bar. Now, tap Navigation Bar Types, and choose either Navigation Bar for Android’s usual buttons, or Swipe Up on Home Button to use the newer gesture style system. Asus also offers a third option called Navigation Gestures, which removes the buttons entirely so you rely on swipes from the bottom of the screen to go back, home, or open recent apps.
Activate Dark Mode
You don’t have to wait for Android Q to get dark mode on Android. Asus has built its own dark mode for ZenUI, and it looks great, especially when paired with apps that already have a dark mode. It is not activated as standard, but it’s easy to select.
Open Settings > Display, then look for System Color Scheme. Tap this, and choose Dark from the two options.
Customize the Smart Key
The Asus Smart Key is the uppermost button on the right-hand side of the phone. As standard, it operates Google Assistant. A single press wakes up the Assistant, a double-press shows the Assistant’s update page, and you can press and hold it for Assistant’s walkie-talkie mode. However, it can also be reformatted to carry out other functions.
Open Settings > Advanced > Smart Key, then Customization. Tap Customization again and you have various options for assigning a new function to all three Smart Key presses.
Use an app tray

When you first use the Asus Zenfone 6, all your apps are hidden in the app tray, accessed by swiping up on the pill-like button at the bottom of the Home screen. While this will be the option most people will want, you can have all your apps spread across multiple home screens if you prefer.
Tap and hold (or pinch with two fingers) the Home screen, and then tap the Preferences icon in the bottom right of the screen. Then tap Home Screen, and Layout. Select the One-layer Mode to show all your apps across the Home screens.
Customize the Status Bar
The Zenfone 6’s screen does not have a notch, so there is plenty of space for notification icons at the top of the screen. However, that doesn’t mean you always want the Bluetooth, NFC, or volume indicator taking up space. There is an easy way to customize what shows in the status bar in ZenUI.
Go to Settings > Display > Status Bar Icon Manager. Here, you can toggle icons on and off, ensuring you make the most of the space available.
Use AudioWizard
The Zenfone 6 has a 3.5mm headphone jack, so you can use a normal wired pair of headphones, or Bluetooth. Whichever you decide, the phone has a decent built-in equalizer system that’s useful to tune the sound to your liking.
Open Settings > Sounds and Vibration, then look for AudioWizard. Tap it, and then select one of the premade audio profiles — Normal, Rock, Pop, or Vocal — or tap Custom to make and save your own. In the top right of the screen is the chance to test out the sound with your chosen profile, if you haven’t got any music ready to go.
Add a sound effect to the flip camera
The gears make the flip camera sound very mechanical, and some may prefer to mask this with a fun sound effect. Under Settings > Sounds and Vibration, you’ll find the Flip Camera Sounds option. Tap it, and then preview each one before deciding. We love the mechanical gearing sound anyway, but also like the Dynamic effect if you’d prefer something a little more fun.
Smart Volume
This is an unusual feature. The Zenfone 6 can adjust the volume of calls and media playback based on the level of noise around you. In a noisy place? The volume will go up. In a quiet room and always fearful that YouTube clip will be embarrassingly loud? The volume will be low, thanks to this feature. It’s found under Settings > Sound and Vibration, then Smart Volume. You can alter each aspect based on your preferences too.





















