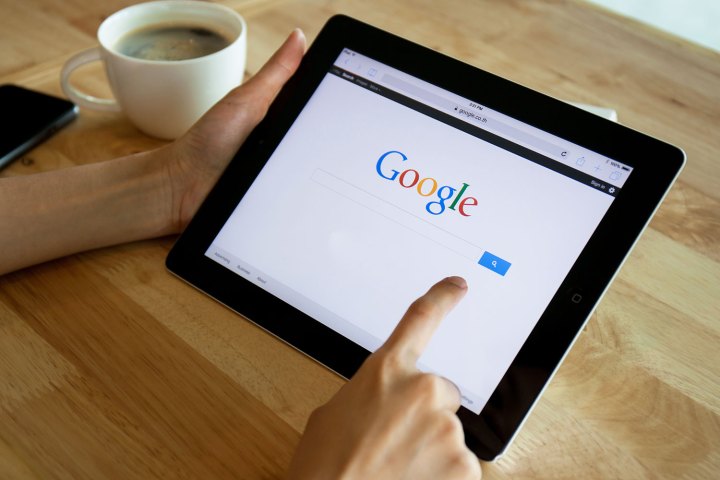
We’ll give you a brief run-down on how you can quickly and easily save pages for later viewing, whether you’re using an iOS or Android device with the Chrome mobile browser.
Using Chrome’s Reading List on iOS
Chrome for iOS’s Reading List has been a fairly recent addition, and it’s clear Google took more than a little inspiration from a similar feature in the Safari web browser. Still, the implementation on Chrome for iOS means you don’t have to deal with Safari if you don’t wan to, and it contains a few features you won’t find in Apple’s browser, such as sorting pages into read and unread — a handy tool for the serial webpage-saver.
It couldn’t be simpler to get started. You need to be using Chrome for iOS, and you can install it from the App Store here. Open Chrome and go to the page you want to save. Hit the overflow icon (the three dots) in the top-right corner, then tap the Share button and the Read Later icon (it should look like a gray-scale version of the Chrome logo).
And that’s it. Your page is saved for later. To access your reading list, hit the overflow icon again, and tap Reading list. Chrome will open a list of your saved links, and sort them separately depending on whether they have been read, or are still on your “Unread” list. To delete a link, simply tap the Edit button, select the item you wish to delete, then hit the Delete button in the bottom left. If you want to mark all items as read, tap the Edit button, tap Mark all, and a pop-up will ask whether you want to mark all items as read or unread.
If you’re in another app like Apple News and you want to send an article to your Chrome Reading List, tap the Share icon on the article, and then tap on the Chrome app. You’ll get the option to add it to your Read Later queue, or Add to Bookmarks. Tap Read Later, and visit Chrome’s Reading List to find the article again.
Using Chrome’s reading list in Android

Chrome for Android’s read later function is slightly different. Rather than a direct Reading List like iOS,
Saving pages is still a very simple process. Most Android phones come with Chrome pre-installed, but if you need to download it, it’s easy to get Chrome from the Play Store. To get started saving pages, visit the page you want to save. Then, tap your overflow icon (the three dots) in the top right corner. Then, tap the Download icon in the top bar of the menu (to the left of the “i” symbol). The page will then be accessible through your Downloads section on the same menu.
If you’re not too bothered about saving an offline copy of the page, but want an easily accessible reminder, you can choose to add the link to your home screen as an app icon. To do this, access the overflow menu again, and select Add to Home screen. Chrome will then add an icon to your home screen.
Editors' Recommendations
- Google has a magical new way for you to control your Android phone
- Wear OS 5 is the future of Android smartwatches. Here’s what’s new
- Everything announced at Google I/O 2024
- iOS 17.5 just launched with a huge security feature for your iPhone
- Android phones are about to get a major iMessage feature





