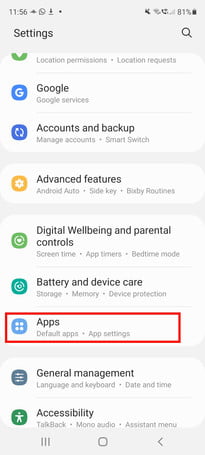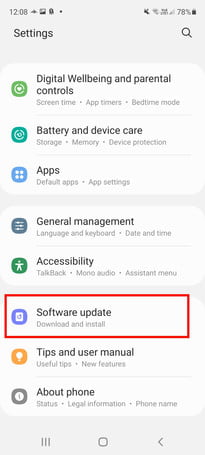The Galaxy Z Flip 3 is an amazing phone to own, thanks largely to the beautiful screen and novel folding body. But it’s not immune to the problems that even the best handsets can experience — and there’s nothing worse than your new phone having issues you can’t figure out how to fix.
If your Galaxy Z Flip 3 is behaving strangely or not functioning as expected and you’re losing sleep over it, we’re here to help. We’ve gathered together some of the most common Samsung Galaxy Z Flip 3 problems and found simple fixes and workarounds for them.
You can find out more about the Z Flip 3 in our Samsung Galaxy Z Flip 3 review — and while you’re here, why not check out some of the best Z Flip 3 cases to protect your new phone?
Problem: Microphone is distorted with static when making calls or recording voice notes
Quite a few users on the Samsung forums have reported issues with their Z Flip 3's microphone. When trying to make a call or recording a voice note or video, there is distortion and no voice can be heard, just static.
Possible Solution
Samsung has responded with some possible solutions to the problem but has yet to acknowledge whether this is in fact a hardware issue or provide a fix. You can try the below steps to see if this fixes the microphone problem for you:
Step 1: Remove anything plugged into your phone such as adapters, chargers, selfie sticks, etc. Also, remove any third-party cases or screen protectors — basically anything that is in contact with your phone and could be causing interference.
Step 2: Disable Bluetooth by swiping down from the top of your screen to open the Quick Settings panel, then select Bluetooth to turn it off (it should be grayed out when off).
Step 3: Then, restart your phone by holding down the Power button and tapping Power off.
Step 4: Wait for 30 seconds after your phone has shut down, then press the Power button to power on your phone.
Step 5: Once your phone has rebooted, use the Camera app or Voice Recorder app to record a short audio clip.
Step 6: Play back the clip to see if the microphone issue is resolved. If it is, the issue is likely being caused by a connected accessory or an app you recently downloaded.
If the issue is not resolved, the phone's hardware may be faulty, and you should contact Samsung to organize a repair or replacement.

Problem: The rear of the phone gets hot to the touch, especially while gaming
Users on the Samsung Forum have experienced the Z Flip 3 overheating while using Android Auto. It seems this isn’t an isolated incident, either. Other users on the XDA Developers Forum have reported the phone getting very hot to the touch in the area under the cameras when playing graphically-intensive games like Call of Duty: Mobile. And perhaps worryingly, some users have also reported the phone gets unusually hot while doing basic things like making a call or browsing the web. This could be due to the Snapdragon 888 processor, which does get significantly hotter than previous processors, or it could be caused by an app consuming a lot of battery.
Solution:
One recommended solution is to remove your phone from its case while watching videos or during heavy gaming sessions, particularly on a hot day, as this may help it to keep cool. If your phone's overheating while using Android Auto, you could try closing background apps, and make sure you're not charging the phone wirelessly while using the app. Samsung also recommends you keep your phone out of direct sunlight in the car.
It's also worth trying to clear your phone's cache partition; here's how to do that:
Step 1: Turn off your phone.
Step 2: Press and hold the Volume Up key and Side key.
Step 3: When the green Android logo appears, release both buttons.
Step 4: Press the Volume Down key a few times to highlight Wipe Cache Partition.
Step 5: Press the Side key to select.
Step 6: Press Volume Down to highlight Yes, then press the Side key to select.
Step 7: Once the wipe cache partition is complete, you'll see Reboot System Now is highlighted.
Step 8: Press the Side key to restart your phone.
You could also download a temperature monitoring app like CPU Monitor to check whether the phone is actually overheating, as it may just be getting a bit hot to the touch. If it appears to be seriously overheating, the next steps would be to contact Samsung for a repair or a replacement handset.
Problem: Unable to change the brightness while listening to music in Flex Mode
A user on the Samsung Forum in Korea reported issues with changing the brightness in Flex Mode while listening to music. Apparently, when trying to adjust the brightness in Flex Mode, a second column appears for volume, and the brightness does not change, but the volume instead increases. This video shows the issue a bit more clearly.
Solution:
Samsung released a software update last September to fix the issue. If you're still experiencing problems despite running the latest software version, reach out to Samsung for a repair or replacement handset.

Problem: Huge battery drain in standby
There have been reports on the XDA Forum about battery drain while the Z Flip 3 is in standby mode, with one user reporting a 32% drain over eight hours while they were asleep and others reporting a huge battery drain on the first day of owning the phone. The causes for this may vary — for example, a new phone takes time to learn your habits and optimize battery life, so it’s a good idea to monitor drain over the first week. If it’s still an issue, there are a number of things you can try.
Workarounds:
First, check out Settings > Battery and device care > Battery. This will help you see what’s draining the battery and identify if a specific app is at fault. You could also try disabling Always On Display or check to see what features and processes are running when the screen is off by going to Settings > Advanced features > Motions and gestures. Or try disabling features you don’t need, like Edge panels and Edge lighting. Another thing that’s worth trying is optimizing battery usage. Here’s how to do that:
Step 1: Go to Settings > Apps.
Step 2: Select the three vertical dots icon at the top-right of the screen, then select Special access.
Step 3: Select Optimize battery usage, then choose the drop-down arrow and select All.
Step 4: You can then toggle the slider for each app you want to optimize.
Other things you could try are putting unused apps to sleep, turning on power-saving mode, uninstalling or disabling bloat you don’t use, or even disabling the Cover Screen when notifications arrive if this isn’t a feature you’ll use.
Problem: Samsung Pay not working
Issues with Samsung Pay not working on Samsung phones seems to have been around for some time now, and it looks like it continues to be an issue with the Z Flip 3 and the Z Fold 3. This seems to mostly be affecting users in the U.K. and other parts of Europe, with some mentions that the Samsung Pay app opens with a page in German — obviously not ideal if you don’t speak German!
The issue is actually caused by a mixup in the CSC code when the phone is set up, leading to Samsung Pay to operate in German, which isn’t good news for those residing in the U.K.
Possible Solution:
Until Samsung has a permanent fix for this, there are a few things moderators over on the forums have suggested trying — though some users have reported these fixes don’t work.
Step 1: Restart your Z Flip 3.
Step 2: Then go to Settings to check for Software Updates and/or Samsung Pay updates.
Step 3: Once these are installed, turn off your phone’s Wi-Fi, then turn it on again
Step 4: Then, uninstall Samsung Pay by long-pressing the app icon and selecting uninstall.
Step 5: Reinstall Samsung Pay.
Hopefully, Samsung will soon address this problem via an update, but for now, all you can really do is give the above tips a go to see if that resolves the issue.
Problem: “NoSubject” line appearing at the top of every group text
This is a known issue that has affected Samsung phones on T-Mobile in the past. When sending an MMS — or group text, since group texts use MMS — users are reporting the line
Solution:
We recommend reporting this issue to your carrier and to Samsung. Hopefully, a fix will be found in the near future. In the meantime, you could try using Google Messages as your messaging app or try installing a different messaging app from the Play Store, like Textra, which doesn’t have the subject line issue.
Problem: Screen cracking along fold
Several users over on the Samsung forums and Reddit have reported issues with their Galaxy Z Flip 3 screen cracking. This usually happens along the fold, and even happened to a writer over at 9to5 Google, who reported it happening after a few days of not using the phone. Although it doesn't appear to affect functionality, nobody wants to use a phone with a cracked screen, so what can you do?
Solution
Check if your Z Flip 3 is still covered by the one-year warranty. If it's outside the warranty period, you'll need to contact Samsung or go to your nearest Samsung Authorized Service Center for a screen repair. If you're lucky enough to have a Samsung Care+ subscription, you can have your screen repaired at a lower cost.
Problem: Main screen malfunctioning when opening and closing handset
Reports of the Z Flip 3's main screen malfunctioning when opening and closing the phone suggest that this is a pretty irritating problem with no known fix. When this happens while opening the phone, the screen won't turn on until you close the phone and reopen it, or wait a while.
While there's no known fix for this right now — and Samsung doesn't appear to know what's causing it — there are some things you can try to resolve the issue.
Possible Solutions
Try restarting your phone in safe mode. You should also ensure you have the latest software update, as some users have reported the issue resolved after updating their phone.
It's also worth sending an error report to Samsung so that it can investigate what's causing the issue. Here's how to do that:
Step 1: Open the Samsung Members app and select Get help at the bottom of the screen.
Step 2: Scroll down to Send feedback and select Error reports. Then select your error type, in this case, Display.
Step 3: On the following screen, select the Frequency from the drop-down menu, for example, Once, Often, or Sometimes. Then fill out the error report with details of the screen malfunctioning error and ensure Send System Log Data is ticked at the bottom of the screen.
Step 4: Then, when you've finished filling out your report, you can attach screenshots if required by choosing the paperclip icon at the top right. Or you can select the Send button at the top right to send your report.