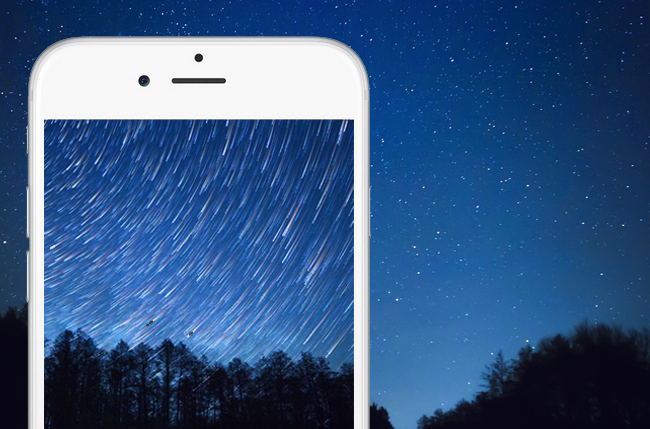
Note: Although the screenshots below are from an iPhone 5 running iOS 8, the process is exactly the same on the iPhone 6 and 6 Plus, along with any other iPhone capable of running iOS 8 or later.
Related: Our favorite photography apps for the iPhone and the best iPhone 6 cases.
Launch the camera app
Film a time-lapse video on an iPhone isn’t particularly difficult. Tap the gray camera icon while viewing the home screen, or tap the camera icon and swipe up while viewing the lock screen, to launch the Camera app. Afterward, continually swipe right until you access the iPhone’s time-lapse mode, indicated by the words Time-lapse in yellow at the bottom.

Capture the time-lapse video
Once you’ve found a scene you want to capture, press the red Record button at the bottom of the screen — or either volume button — to begin recording your time-lapse. You can record video for as long as you’d like, whether it be 30 seconds or 30 hours, but keep in mind the images in the frame will appear to move faster than they do in real life. Click the Record button or either volume button again when finished with your recording to save the resulting video to your camera roll. Afterward, access the Photos app to view your new time-lapse on your Retina HD display!
[iPhone 6 time-lapse montage courtesy of Uncage the Soul Productions/Vimeo]



