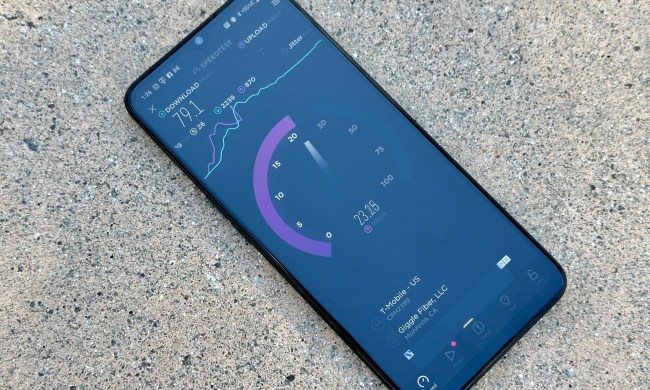It was Samsung’s Note series that pushed phablets into the mainstream, and it looks as though they’re here to stay. The Samsung Galaxy Note 5 is an excellent smartphone that can compete with the best of them, but it also offers a veritable feast of clever extras. Are you taking full advantage of the bountiful screen real estate? Have you unlocked the delights of the S Pen? These Galaxy Note 5 tips and tricks will highlight your phablet’s true potential.
Themes, Navigation, Camera, Split screen, and Screenshot
The first thing you’ll want to do with your new Galaxy Note 5 is to get it looking the way you want. Tap and hold, or pinch your fingers together on any open spot on your home screen, and you’ll bring up the customization menu at the bottom of the screen. You can choose the Wallpapers you want, set up your Widgets, or select Themes that will change the color, font, and standard app icons. You get a couple of themes by default, but you can find a load more via the Theme Store link.
You’ll also find the option to change your Screen grid size in here, so if you prefer larger icons go for 4 x 4, or if you like to cram as many as possible on screen at once go for 5 x 5.
How to streamline your navigation
Pull down the notification shade, and you’ll see icons in a row at the top. If you tap the Edit option, you’ll find that you can choose exactly which features and functions you want listed in that top row. Pick what’s important to you, so you can access them in a hurry. You can also choose whether to include the S Finder and Quick Connect options below the shortcut icons.
Another handy navigation shortcut worth editing to suit your needs is in Settings. You’ll see Quick settings at the top, and you can tap Edit at the top right and choose exactly what you want listed here. If you find yourself dipping into a specific menu a lot, then set it up to be one of your quick settings, and it will always be easily accessible at the top of your options. You can choose up to nine different settings to be listed here.
How to quickly launch the camera
If you want to boost your chances of catching that perfect shot on the spur of the moment, then you need to know about the quick camera launch option on the Note 5. Simply double tap the Home button anywhere, even when the screen is off, and it will launch directly into the camera app.
How to use split screen
The 5.7-inch screen on the Note 5 gives you a lot of space to play with. If you want to have two apps on screen at once, then hold down the multitasking or recent apps button at the bottom left below the display, and the screen will split in two, offering you a menu of apps to choose from. If you already had an app open, then it will stay open in the top half of the screen, and you can open something else at the bottom.
Tap the circle in the middle to switch the apps around, activate a drag and drop option to share something from one app to another, minimize an app, make the selected app full screen again, or close the split screen mode. If you choose to minimize an app, it will shrink to an icon and you can tap it to bring up a small, windowed version that can be resized and moved wherever you want.
How to take a screenshot
You’re spoiled for choice if you want to take a screenshot on the Note 5, because there are a few different ways to do it. The standard method is to hold down the Power button and the Home button until you hear the shutter noise and see the animation illustrating the screenshot capture.
You can also swipe the screen with your palm to capture a screenshot, as long as the gesture is enabled in Settings > Motions and gestures > Palm swipe to capture.
Your final option is to use the S Pen. Pull it out, select Screen write, and the Note 5 will take a screenshot that you can then share, save, or annotate if you want to. You’ll find all of your screenshots are put in their own Album in the Gallery section called Screenshots.
Battery life, Uninstall apps, Search, Gestures, and Folders
There are lots of different ways to save power on the Note 5. If you find that you’re running low, take a look in Settings > Battery. The Battery Usage option can show you what apps are guzzling the most juice. There’s also an Abnormal battery usage section that should flag any problematic apps.
The easiest way to make your battery last longer is to choose Power saving mode. It will limit performance, brightness, and turn off unnecessary lights and vibrations. If you’re in a really desperate situation, then opt for Ultra power saving mode, which will apply a greyscale theme, restrict connectivity, and cut access to a lot of apps.
How to disable or uninstall apps
It’s quite likely that your Note 5 is going to have a few apps pre-installed that you aren’t really interested in using. It’s a good idea to uninstall these where you can to free up storage, or disable them if you don’t have the option to uninstall — just to make sure they aren’t a drain on resources. To do this go to Settings > Applications > Application manager. Scroll over to the All tab, find the app you don’t want to use, tap on it, and then tap Uninstall or Disable at the top right. Exercise some caution here. If you’re not sure what something is, then look it up online before you try disabling it. If you do disable an app, then you’ll find a new column added to the Application manager, entitled Disabled, so you can easily enable them again if you change your mind.
How to find things quickly
Pull down the notification shade and tap S Finder, on the left below your Quick settings. If it’s not there, then tap Edit at the top right and check the box at the bottom left. S Finder is particularly useful for finding whatever you need in a hurry, because it can search your entire Note 5 and the results can be filtered by Type, Time, Location, or Tag. That means you can find specific file types or only look for things from yesterday. If you only have a rough idea where something is, S Finder is your fastest route to uncovering it.
How to use gestures
Go into Settings > Motions and gestures, and you’ll find some handy options. Samsung has offered most of these in the Galaxy S and Note series for years now, but not everyone is aware of them. Direct call is a handy wee shortcut. If you’re looking at the log, a message, or a contact entry for someone and you want to call them, you just raise the phone to your ear and it dials automatically. Smart alert vibrates when you pick the Note 5 up to tell you that you missed a call or message. Mute enables you to silence the Note 5 in a hurry by covering the screen with your palm or flipping it over. And we’ve already discussed Palm swipe to capture, which is for taking screenshots.
How to create and edit folders
Even if you opt for the enlarged 5 x 5 grid, you may still run out of space. It’s easy to create folders to contain apps, simply drag an icon on top of another and let go. The folder pop up enables you to enter a name, and you can also tap the wee palette at the top right and choose a folder color. To edit what’s in there, just tap and hold an icon. Then, you can drag it back out or just remove it via the trash can at the top. If you empty a folder until there’s only one app left, it will disappear.
S Pen, Shortcuts, Quick note, Air view, and S Pen alert
How to use S Pen
The special S Pen stylus is one of the main things that sets the Note 5 apart from other big smartphones and phablets. Pop it out, and you’ll get the Air command menu popping up on screen. By default you have three options. You can choose Action memo for quick notes or lists. Smart select lets you capture a portion of your screen and save, share, or annotate it. Screen write grabs a screenshot that you can write or draw on top of.
How to set S Pen shortcuts
If you tap the plus icon at the bottom of the Air command menu, you can add shortcuts to other apps. You might want to add your favorite art app, your email app, or maybe you like to use the S Pen with Facebook. Whatever you’re after, there are three extra slots where you can set shortcuts for specific apps.
How to take a quick note with the screen off
If you’re out and about, and you want to scribble a note or sketch in a hurry, simply pop the S Pen out of its housing without turning on the screen and get to work. You’ll find you can draw white on black, erase any mistakes, and save a quick memo right on the lock screen.
How to use Air view
If you’re wondering why you might set something like your email app to be a shortcut in the S Pen Air command menu, Air view is your answer. It allows you to hover the S Pen over individual emails and see the text within. You can also use it in the Gallery app to see a larger version of each thumbnail. You can turn it on and off via Settings > S Pen > Air view.
How to avoid losing your S Pen
The S Pen alerts are on by default, but you can check in Settings > S Pen > S Pen alerts. This will sound an alarm if you wander too far from your S Pen with your Note 5. You get a pop-up on screen warning you not to forget it, but it only pops up when your screen is off. When the S Pen isn’t in the Note 5, you can also look in here to see the date and time that it was last detached. Just make sure you put it back in the right way round, or it could get stuck.
Do not disturb, Fingerprint, One-handed, Google Now, and Download
If you want to schedule quiet times or set exceptions to the Do not disturb feature, then you need to head into Settings > Sound and notifications > Do not disturb. In Allow exceptions, you can ensure specific contacts will always get through, allow alarms, events and reminders, or even whitelist specific app notifications by setting them as priority interruptions. You can also schedule specific days and times when Do not disturb should turn on automatically, which is ideal for an interrupted sleep.
How to use the fingerprint sensor
The fingerprint sensor on the Home button is by far the easiest and fastest way to unlock your Galaxy Note 5. Set it up via Settings > Lock screen and security > Fingerprints. The trick is to place your finger on the button from all sorts of different angles to ensure you get a good match. It’s easiest to use your thumb, because of the way you’ll typically pick up and unlock your Note 5, but any finger will work. You also have the option to use your fingerprint for websites sign-in and for purchasing through your Samsung account.
How to use one-handed
The Note 5 is a big phone, and you don’t want to drop it, because that beautiful blend of metal and glass is not designed to handle falls. The one-handed mode can help here. Go into Settings > Display > One-handed operation, and you’ll find two options. You can Reduce screen size, which creates a windowed version of the full screen in a smaller space and can be triggered by a triple tap on the Home button. You can also turn on One-handed input, which slides your keypad, keyboard, calculator, and unlock pattern to the left or right.
How to use Google Now
You’ll probably find a Google search bar front and center on your home screen, but you can also quickly launch Google Now by holding down the Home button anywhere. Tap the microphone if you want to set a reminder, launch a search, or check your calendar. You’ll get more out of Google Now if you take the time to Customize it via the menu at the top left. Check out our full guide on how to use Google Now for more great tips.
How to download faster
If your Note 5 is taking forever to download something, there is a way to speed it up. Take a look in Settings > More connection settings, and you should find a Download booster option. It enables you to use Wi-Fi and LTE (or 3G) together to download large files (bigger than 30MB) in a hurry. Just be aware that it will use some of your mobile data allowance.
Auto restart, Charging, Keyboard, Galaxy Gifts, and Lost phone
How to schedule Auto restart
The number of problems that can be solved with any phone, the Galaxy Note 5 included, by turning it off and on again is always surprisingly high. It’s a good idea to restart your smartphone from time to time, just to keep it running nicely. Samsung actually gives you the option to automatically schedule restarts on the Note 5, and you should take advantage. Go to Settings > Backup and reset > Auto restart, and you can pick a time and day each week for a restart to be scheduled.
How to charge quickly
The Galaxy Note 5 is capable of charging up very quickly. If you use the charger and cable that came in the box, you can charge up 50 percent of the battery in half an hour, and it only takes around 100 minutes for a full charge. This won’t work if you don’t use the right charger and cable, though. You can tell if fast charging is working by pulling down the notification shade, but we don’t recommend using it while it’s charging, not only because it will take longer, but also because it will get very hot.
Samsung also put support for both popular standards of wireless charging (Qi and PMA) in the Note 5. It works extremely well, and it’s also surprisingly fast. You can get a full charge in just two hours without any fiddling with wires, and it’s definitely the most convenient way to charge up your Note 5. Check out our best wireless chargers roundup for some ideas about what to use.
How to set up keyboard shortcuts
This is an option that’s easy to miss, but it can save you a lot of time, especially if you’re frequently texting, Web browsing, or messaging. In the bottom row of the keyboard, you’ll see some buttons either side of the space bar. Depending on what app you’re in, there might be two or three buttons. Tap and hold on these buttons, and you can quickly select shortcuts, so you don’t have to head into the symbols menu or type the beginning or end of Web addresses.
The one on the left hand side also gives you the option to dictate with your voice, use the S Pen for handwriting, access the clipboard, choose emoticons, or jump straight into the keyboard settings.
How to claim Galaxy Gifts
Samsung has secured a few deals with various partners that bring you some pretty cool freebies if you own a Note 5. The pick of the bunch are probably the free 100GB of OneDrive storage for 2 years, and the free, monthly ebook offer from Kindle for Samsung, but there are also free apps, subscriptions, and other offers. You can check the full list at the Samsung Galaxy Gifts website.
How to find a lost Note 5
You should create a Samsung account when you get your Note 5 and take advantage of the Find My Mobile service. You can set it up in Settings > Lock screen and security > Find My Mobile. Once it’s set up, you can visit the Find My Mobile website, log in, and remote control your Note 5 to make it ring, or find its location on a map. You can also import information and remotely delete anything you don’t want falling into the wrong hands.
If you have a Google account, you can also go to the Android Device Manager website and remotely locate, ring, lock or erase your device using your Google login details.