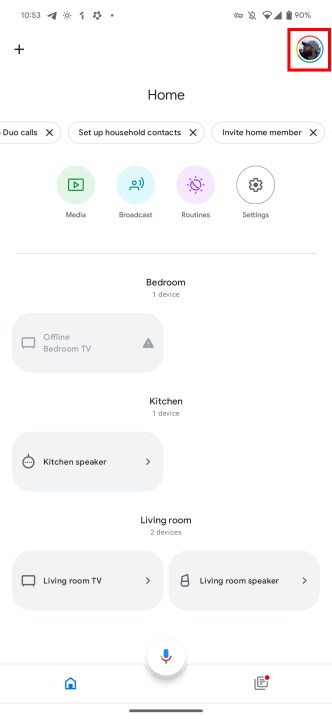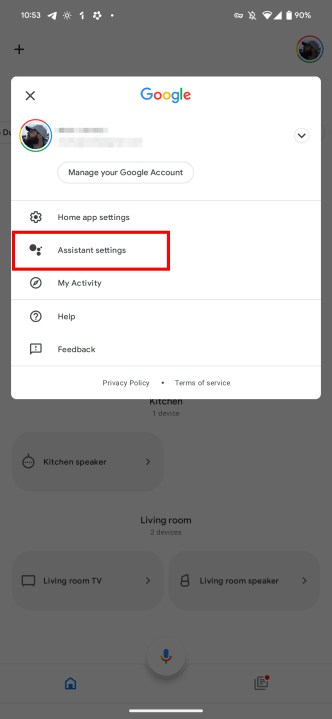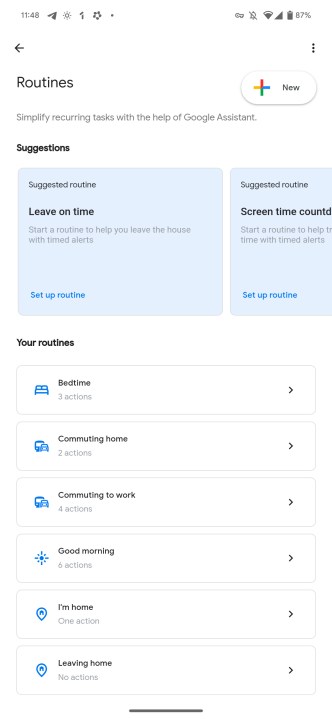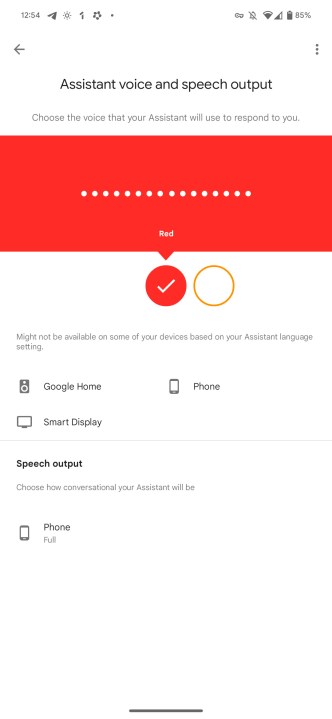Artificial intelligence (AI) is huge news right now, thanks to chatbots like ChatGPT — but did you know you can already access an AI on your Android phone? Google Assistant is Google’s AI-powered voice assistant, and it’s available on Android, iOS, and a large number of smart devices (like Google’s Nest speakers). While not as capable as ChatGPT (yet), Google Assistant can handle an impressive number of tasks — including pausing and resuming songs and videos, making tasks and reminders, and in some cases, even taking and screening phone calls for you.
That may seem like a lot, but Google Assistant is relatively simple to use. If you’ve never used a voice assistant before, we’ve got this guide to help you get to grips with it and take your first steps.
What is Google Assistant?

First, though, you need to know what exactly Google Assistant is. Google Assistant has a long and rich history, but its roots lie in Google’s search feature. The first glimmers of what would eventually become Google Assistant launched as Google Voice Search. A far cry from what we can do now, this feature was extremely basic and only allowed for the most simple of voice commands, like voice searches.
The really big change came with the introduction of Google Now in Android 4.1 Jelly Bean. Code-named “Majel” after Majel Barrett, wife of Star Trek creator Gene Roddenberry and voice of the computer in many Star Trek series, Google Now included Google Voice Search, but now with the important change of having answers read aloud. It also introduced a notification system that would inform you of upcoming appointments or traffic, and later updates would add Gmail integration as well, expanding on its capabilities.
Google Now persisted for years, before eventually being absorbed into Google Assistant when it launched on the first Google Pixel. Google Assistant quickly grew to every Android phone running Android 6.0 Marshmallow and newer, and from there, Google hasn’t looked back; Google Assistant has only grown in features and usefulness.
A decade after Google Now’s initial launch, some elements of Google’s dream have been realized. While it’s still a far cry from Star Trek‘s omniscient computer, Google Assistant reaches far into our lives, helping to control our vacuums, TVs, music, and lots more.
Everything Google Assistant can do
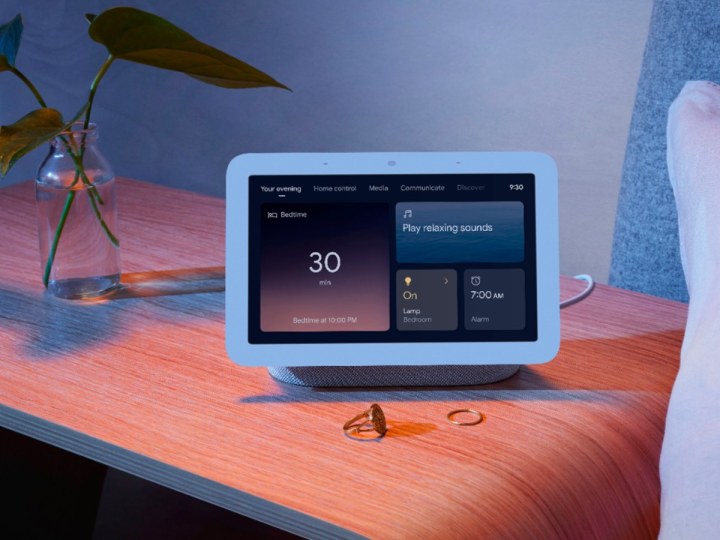
Creating a complete list of Google Assistant’s abilities and commands would be an enormous endeavor, and well beyond the aims of this particular article. However, we can summarize its general abilities, so you can have a good idea of what you can expect your AI pal to do for you.
General knowledge inquiries
Google Assistant is able to give you general information on a subject. As a general rule of thumb, if you can Google it and get an answer directly from the search page, then the Assistant can read it to you. You can ask it about the weather, when the sun sets, how tall a celebrity is, to do basic math, define words, and much more. If it’s not sure about a question, it will usually read you a few sentences from a website it thinks might know the answer and send a link to your device to read more.
- “What’s the weather like in [say location]?”
- “When is [say the name of the team] next game?”
- “How old is [name]?”
- “Synonyms for [say the word].”
Help you with your day and account
Google Assistant can function as a more personal assistant as well, as long as you’ve set it up to do so. Most of the more personal questions will require you’ve set up Voice Match, so Google can be sure it’s not telling anyone else about your personal business.
Once you’ve set it up, though, you can ask Google Assistant questions about your personal commute to work, when upcoming events are, and even control your Google privacy settings or delete any stored data.
- “What’s my commute like?”
- “Where’s my hotel?”
- “Delete everything I said today.” (Also works for this week, month, or year)
- “How far away is [say the name of the location]?”
Control streaming and other devices
With availability on a wide range of devices, including phones, tablets, and smart speakers, there’s a lot Google Assistant can do on other devices. You can ask it to play a specific program on your TV, toggle phone settings, and even ring your phone.
- “Play some music.”
- “Turn [on/off] [Flashlight, Wi-Fi, Bluetooth].”
- “Play The Umbrella Academy on TV.”
- “Find my phone.”
Pixel-specific abilities
Google’s Pixel smartphones are more intimately tied to Google Assistant than other phones, so they have a number of specific features. These don’t generally take the form of commands but are usually AI-powered features. Examples include having the Assistant answer phone calls for you or even holding your place in a call queue.
Some of these features can be expected to come to other Android phones down the line, but Pixels will generally get new features first, making them the smartphone range of choice for Assistant addicts.
And a whole lot more
We’ve barely scratched the surface here. We haven’t mentioned how the Assistant can send text messages, interact with specific apps, and translate languages. We have a more comprehensive list if you want to do a deeper dive, and we recommend taking at least a skim so you have a good idea of everything your Google Assistant can help with.
What devices have Google Assistant?

One of the best parts of Google Assistant is that it’s built into a number of different devices, so you can easily fill your house with smart devices that all tie back to the same overarching system.
The first place you’ll find Google Assistant is on smartphones and tablets. Google Assistant is built into almost every Android device, with the exception of some very old smartphones and tablets, and those which use Android without Google’s services, like Huawei’s devices and Amazon’s Fire tablets. Aside from those, though, you’ll find most Android phones and tablets have access to Google Assistant, including top-tier devices like the Samsung Galaxy S23 Ultra, Google Pixel 7 Pro, and OnePlus 11, as well as more budget offerings like the Nokia G60 5G.
Wear OS-powered smartwatches also bring Google Assistant along for the ride, and as you might expect, that number includes the Pixel Watch. However, it also includes the Samsung Galaxy Watch 5, which uses a modified Wear OS as its base software, meaning Google Assistant is still present.

What about Apple phones, like the iPhone 14 Pro and iPhone 14? While Apple’s iPhones ship with the Siri assistant by default, you can add Google Assistant to your iPhone by downloading the Google Assistant app from the App Store. You’ll need to jump through hoops to get it to respond to your voice though. Start by going into the Shortcuts app, and adding a shortcut to activate Google Assistant through Siri. To do this, open Shortcuts, then select the Add (plus button) > Add action, then select Assistant from the list. Then choose Hey Google and add the Hey Google shortcut. Then you’ll be able to say “Hey Siri, hey Google” to bring up Google Assistant through Siri.
Google Assistant also isn’t limited to just smartphones and tablets. It’s unsurprising that you can access Google Assistant on the Google Nest smart speakers and Chromecast, but did you know smart speakers from JBL, Sonos, Bose, and others also have Google Assistant support? Not only that, but you can also find Google Assistant support on smart locks, robot vacuums, smart plugs, and even lightbulbs. If there’s a smart version of something, then you can be sure you can find a version with Google Assistant support.
Where to find Google Assistant settings
Using Google Assistant is a relatively simple process, but there’s a lot going on under the surface. Google Assistant has a lot of settings to tweak and change and also has many additional options that can make your time with Google Assistant even more productive. You’ll find Google Assistant’s settings in the Home app.
Step 1: Open the Home app.
Step 2: Select your face in the top-right, then choose Assistant settings.
There are a lot of different settings here, and most are fairly self-explanatory. However, there are some standout options worth checking out. The You section allows your Assistant to be a bit more personal. For instance, you can set up contacts as specific family members, so you can ask the Assistant to “call Dad” or “call Mom”. You can also pick your default traveling method under You > Transport, whether it be car, bike, or walking.
If you’re looking to automate more of your life, then Assistant Routines may be for you. These heavily customizable actions can trigger a number of actions from a single prompt, so they’re perfect for automating parts of your everyday routine. You could create a routine to start a podcast playlist when you start the morning drive to work, or you could set the living room lamps to come on at a specific time of day, or even start a bedtime routine when you tell your Assistant “good night”. You can find these under Assistant settings > Routines.
These are just two of the advanced settings you set for your Assistant, but there are plenty more — including specifying dietary requirements, setting up your Face Match for personal results on camera-equipped smart devices, the Family Bell feature to alert your family at specific times, and lots more. There’s so much we could dedicate an entire article just to the settings menu, so take your time and explore to see what’s on offer.
How to change Google Assistant’s voice
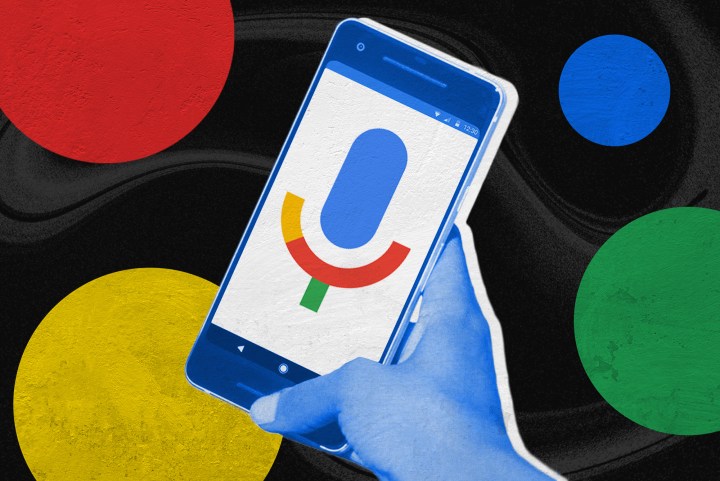
You’re going to hear the Assistant’s voice a lot, so it’s important it’s a voice you’re happy to hear. If you’re not, you can change it easily in the settings app.
Step 1: Open the Home app.
Step 2: Select your face in the top-right, then choose Assistant settings.
Step 3: Scroll down and select Assistant voice & sounds.
Step 4: The different options available to you are represented by colored circles. Scroll through them and see which one you prefer.
How to turn off Google Assistant

AI assistants aren’t for everyone, and you may not want the extra features offered by Google Assistant. If that’s the case, you can easily turn it off with the following steps:
Step 1: Open the Home app on your phone.
Step 2: Open Assistant settings by selecting your face in the top-right of the Home app.
Step 3: Scroll down and select General.
Step 4: Untick the Google Assistant option.
This will turn off Google Assistant on your device entirely, so you’ll no longer get “Hey Google” triggers, but you also won’t get Assistant-powered features like Snapshot as well. If that’s a bit too extreme for you, you can just turn off the “Hey Google” listening function by heading back to the Assistant settings screen, and then selecting Hey Google & Voice Match and unticking Hey Google.
You can also turn off Google Assistant on your Google Nest devices too, though this essentially just turns the device into a speaker, so we don’t recommend using it all the time. However, if you want to make sure it’s not listening to everything you’re saying, you can toggle the hardware mute switch on each Nest device to make sure it’s temporarily deafened.
Which one is better — Siri or Google Assistant?
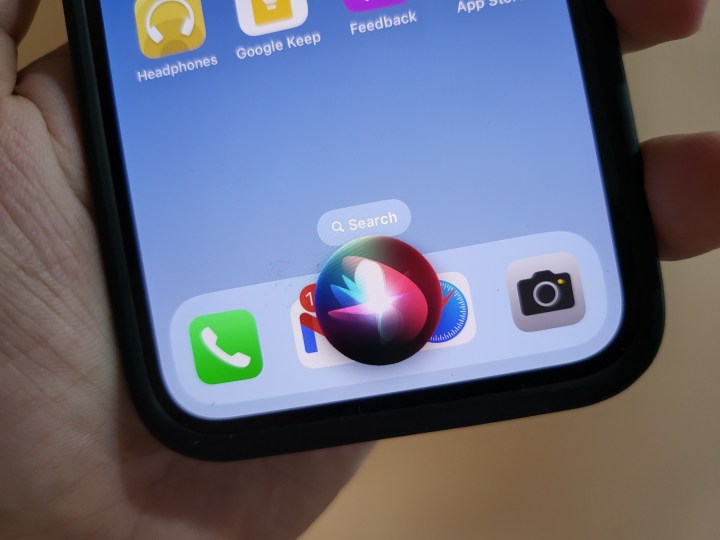
Siri and Google Assistant are two of the more prominent smartphone-based AI assistants, so it’s natural they’re often compared. Which is better? That’s a tricky question — and one that needs in-depth and focused analysis.
In brief, though, both share a lot of similar features. Both respond to their hot words quickly and efficiently and can pull up relevant data with similar levels of accuracy. You can also use either to control compatible devices — of which there are plenty — as well as control certain elements of your smartphone. That said, the smartphone controls are a little more limited on Google Assistant and require some additional setup on most devices, so your experience of this on an iPhone is likely to be smoother. Google Assistant does have an advantage in other Assistant-powered areas, though, including features like call screening and queue waiting. These are tricks Siri can’t replicate, and it does give the Assistant some extra gimmick points.
On the whole, it’s best to use whichever assistant is built into your smartphone — so Siri for iPhones, and Google Assistant for Android phones. While there are definitely differences between the capabilities of the two, they’re relatively minor in the greater scope of your device, and both are likely to work very well for you.
There is one area to consider if you’re a brand-hopper. While Google Assistant works on iPhones (with some workarounds), Siri does not work on Android. So Google Assistant can move with you across phone brands, while Siri cannot. That’s not a problem if you’re a proud and eternal iPhone-lover — but if you’re considering swapping to an Android phone to see what all the fuss is about, you’ll have to start again with Google Assistant and won’t be able to bring your Siri with you.