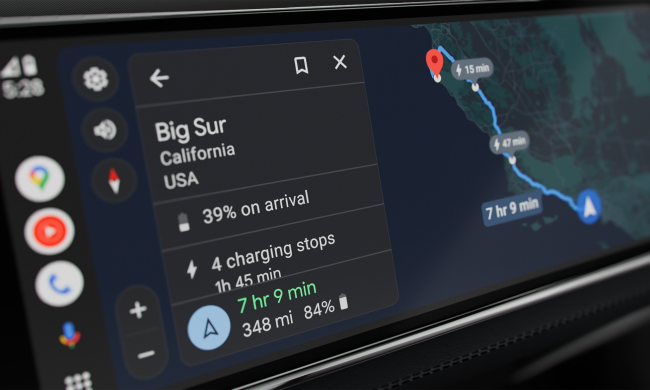Step 1: Make sure your home and work locations are saved into Google Maps. Tap on the three lines in the upper-left corner. Choose Your places and add the addresses of your home and work. This will make it a lot easier whenever you’re out and about to get home quickly, because you can tell Google to navigate home instead of always having to type in your own address.
Step 2: Save your favorite locations so you can navigate quickly between them, whether your brother’s house or your favorite burger joint. Find the location, click on the location information, and choose Save. You can find them all in Your Places.
Step 3: Google also makes it easy to find your friends — simply tap on the search bar to begin. If you haven’t done this before, you’ll be present with a message that says “Easily find your friend’s address,” along with a prompt to add contacts. You’ll need to give Google access to your contacts, but once done, you’ll be able to quickly search a person’s name. As long as their address is listed in the contacts, you can navigate to their place a lot easier!
Step 4: Speaking of your friends, why don’t you share your location with them? Let’s say you plan on meeting up with a friend, but the location is pretty crowded. Just press your location for a second to drop a pin, and then click the location and choose Share. Then, just text it to them or tweet it.
Step 5: Not sure what you want to eat for lunch? Tap Search, then choose Explore Nearby to get a list of places near your location, which you can view as a list or on a map. The ratings just make choosing a place to go even easier.

Step 6: Google also makes it easy to plan ahead. While viewing the previously mentioned Explore area, choose the drop-down box to change your current time of day to Evening. You’ll see a lot of choices for food, but if you keep scrolling down, you’ll come to the Play & See section. This allows you to quickly find music, museums, movie theaters, and more.
Step 7: Have you ever needed to get somewhere without access to a car? You can easily find public transportation or hail an Uber with Google Maps. Simply navigate to a place as you would if you were going to drive, then choose the train symbol for public transportation or the car with a thingamajig on top if you’re looking to call an Uber or use a similar service.
Are you using all that Google Maps has to offer?
Step 8: Sadly, Google Maps doesn’t allow you to map out navigation to fifteen different places at once, but you can add a single pit stop. A search button is visible when in navigation mode, which lets you add directions to gas stations, restaurants, grocery stores, and other popular spots. You can also search for more specific places, if you wish.
Once you choose a location, you’ll see a list of places along your current route, along with how much additional time it’ll take you to get there. Choose one and the app will automatically recalculate your route.
Step 9: Believe it or not, Google Maps doesn’t require you pinch the screen in order to zoom. A single tap will allow you to move the map slightly, and if you tap twice and hold, you’ll be able to zoom in and out to your heart’s content.
Step 10: Online navigation is for noobs. If you’re traveling somewhere and you don’t want to rely on your Internet connection, you can save a map for offline use by searching for a place, clicking the name, and select Download. Then, you can view offline areas by tapping the three lines and selecting Offline Areas.
If you are a new user of Google Maps, read our guide on how to use it.