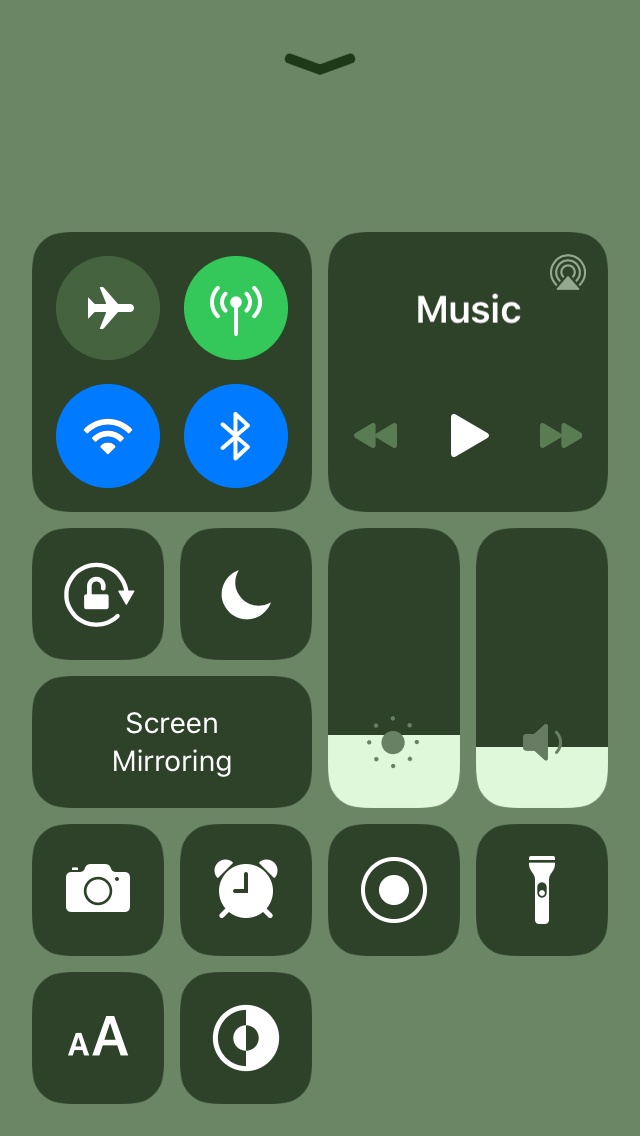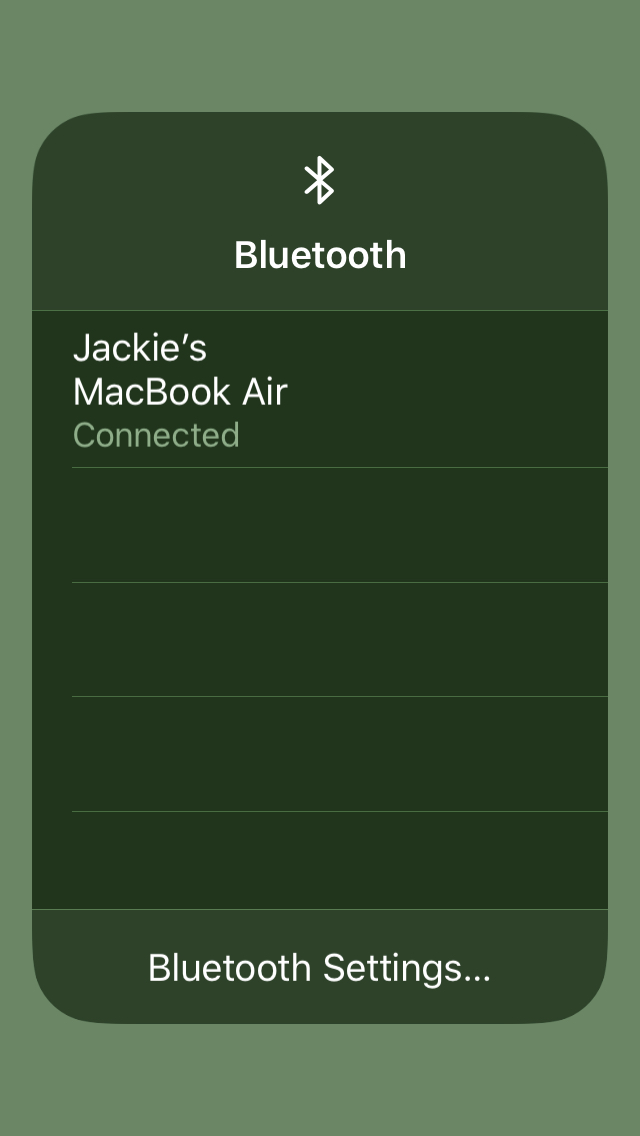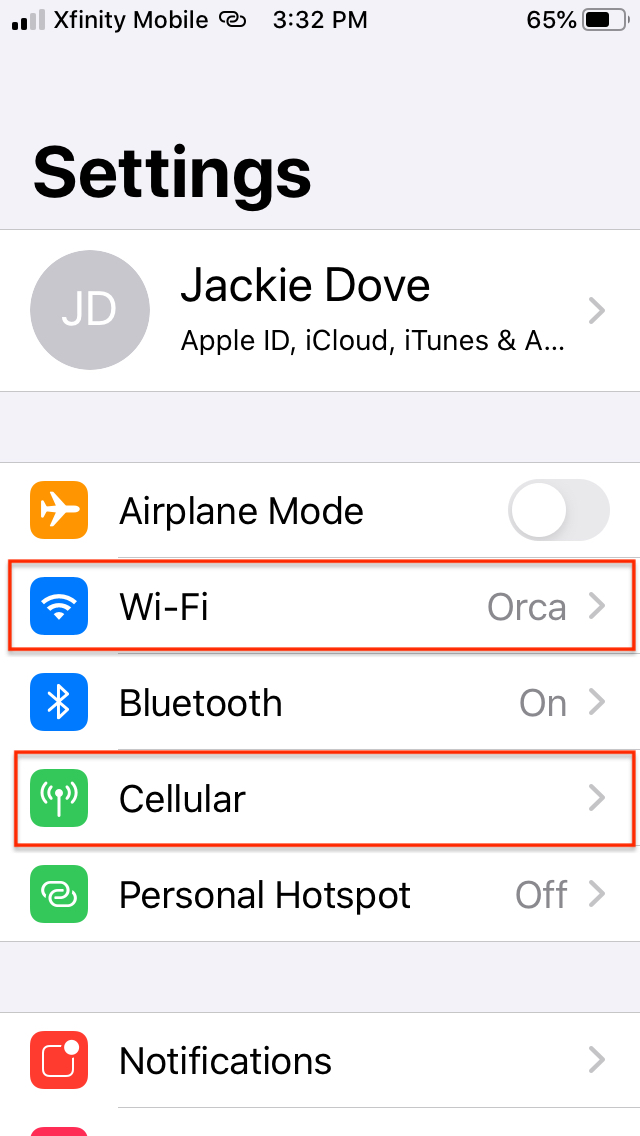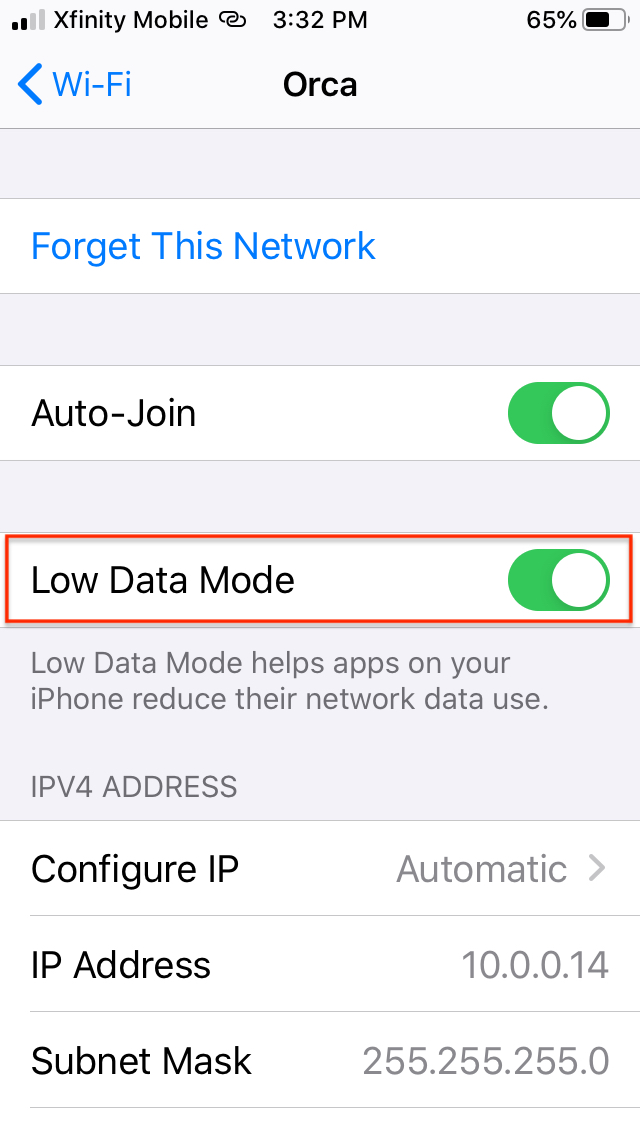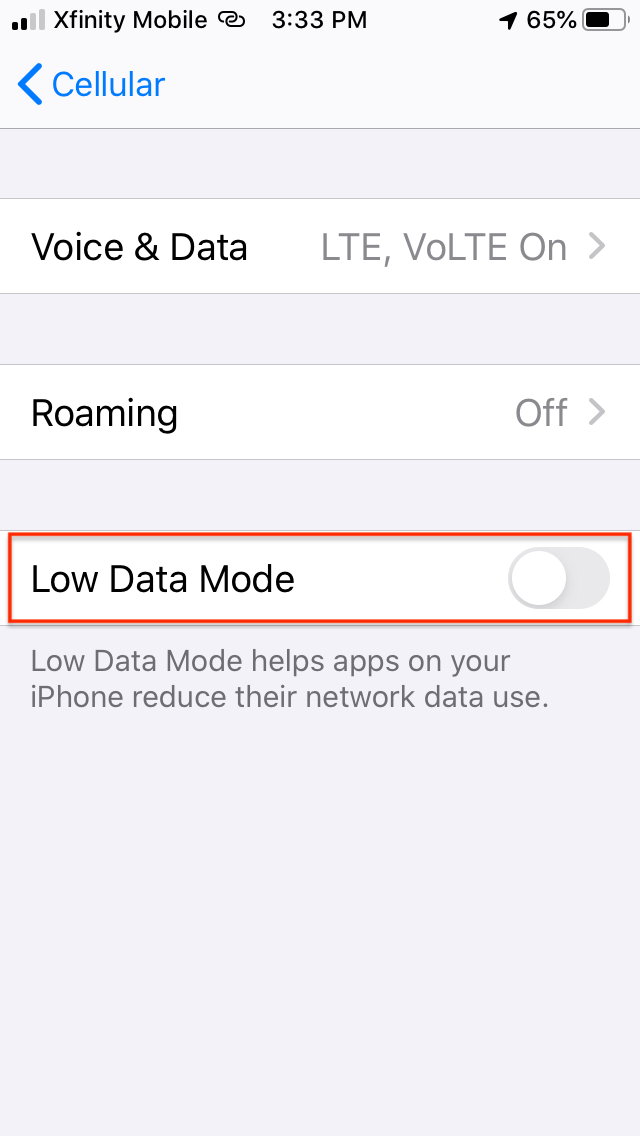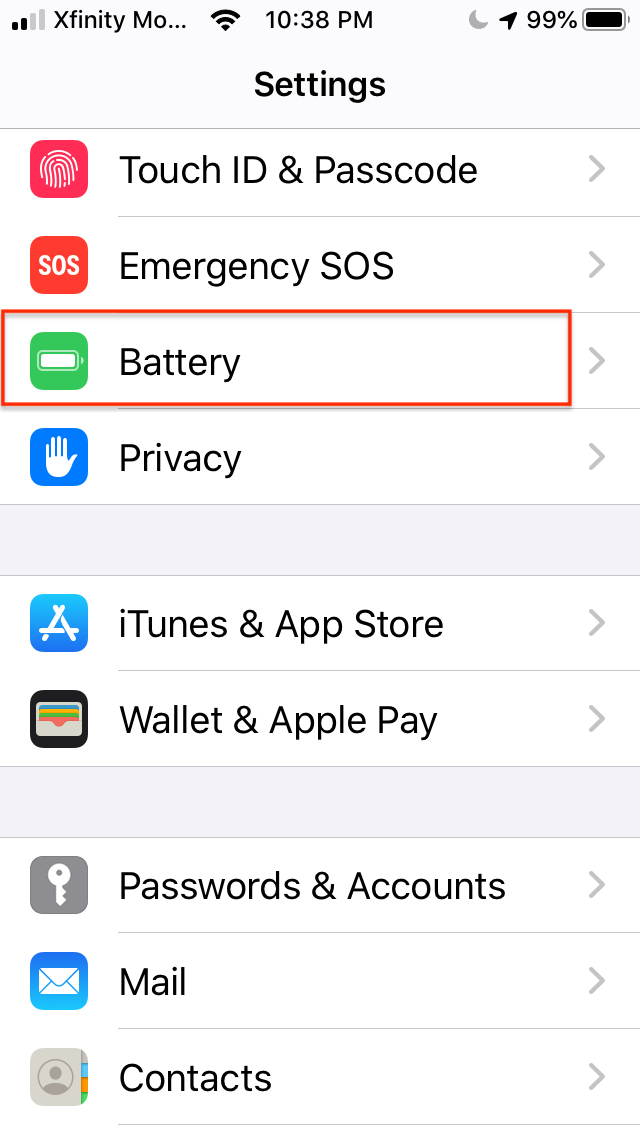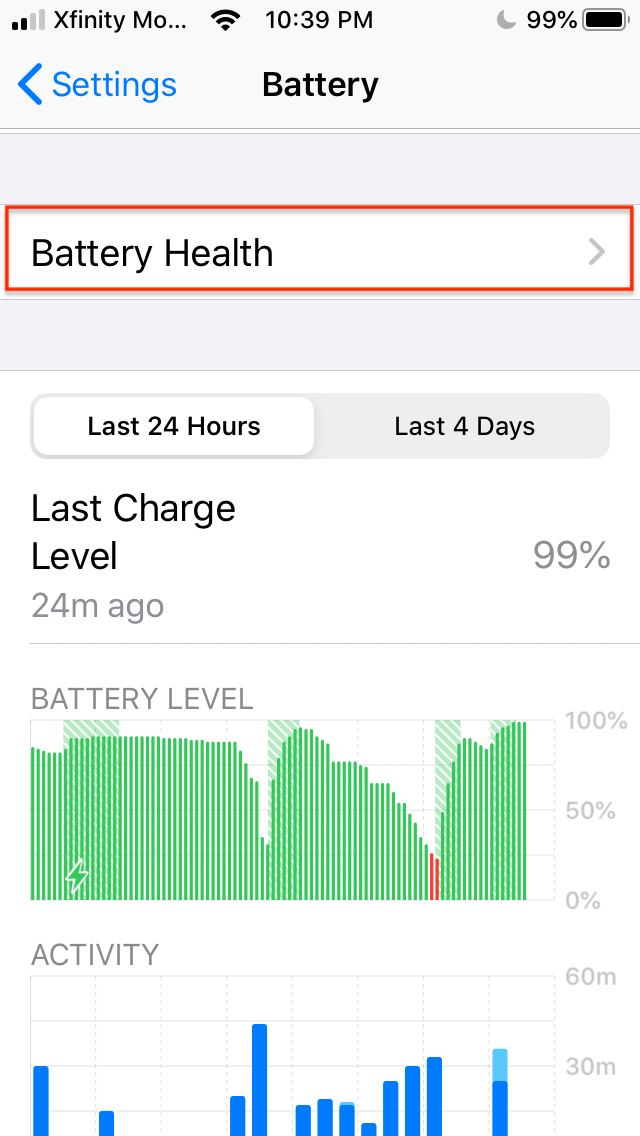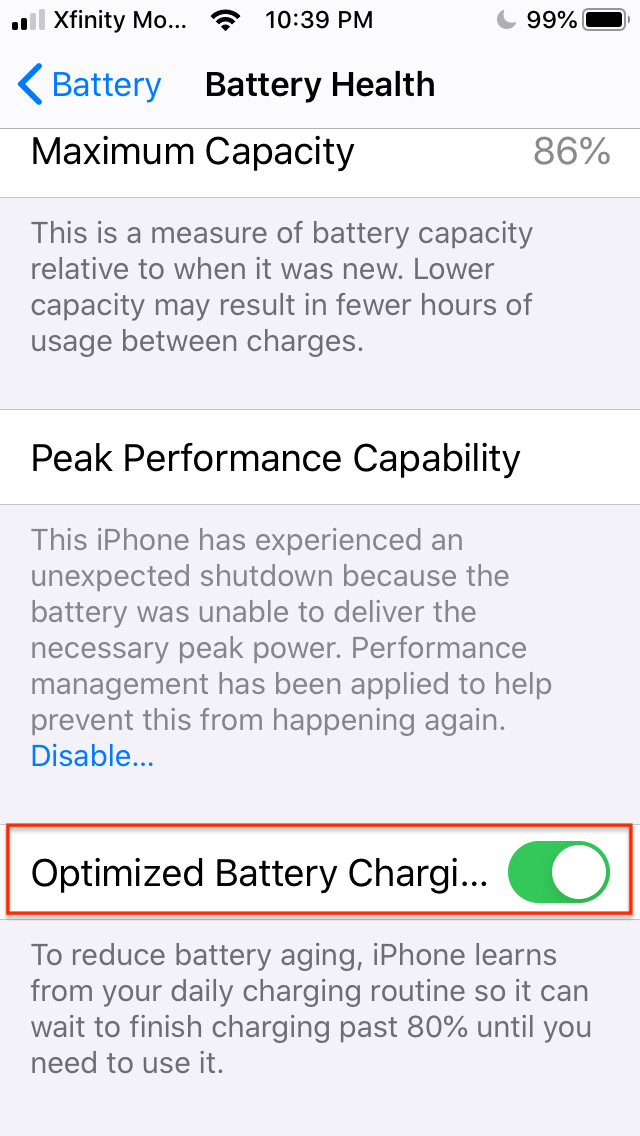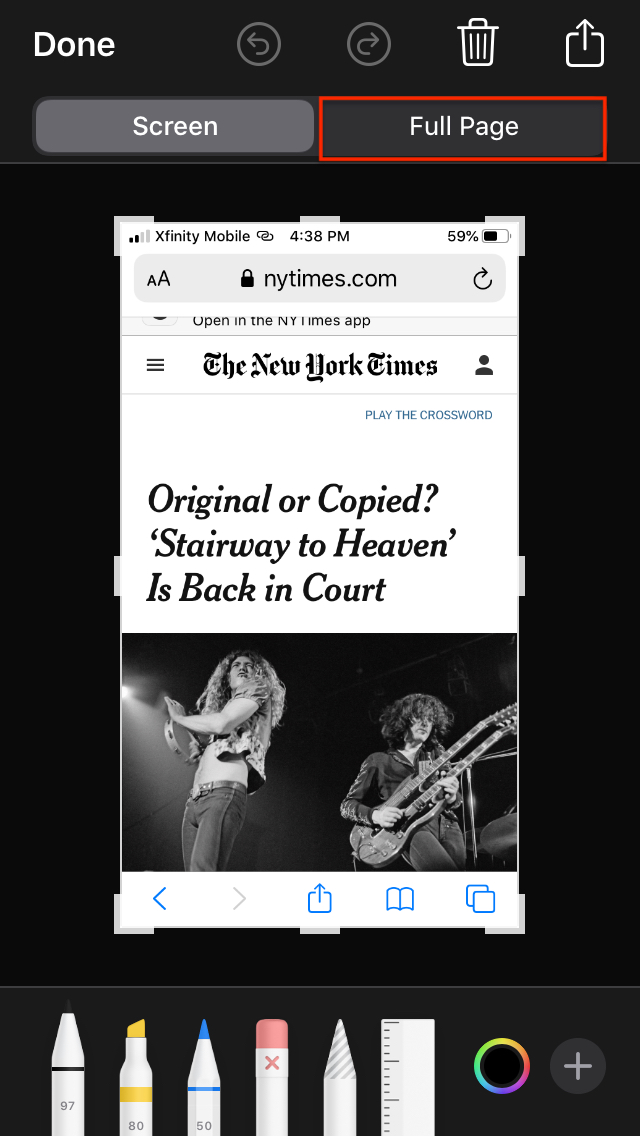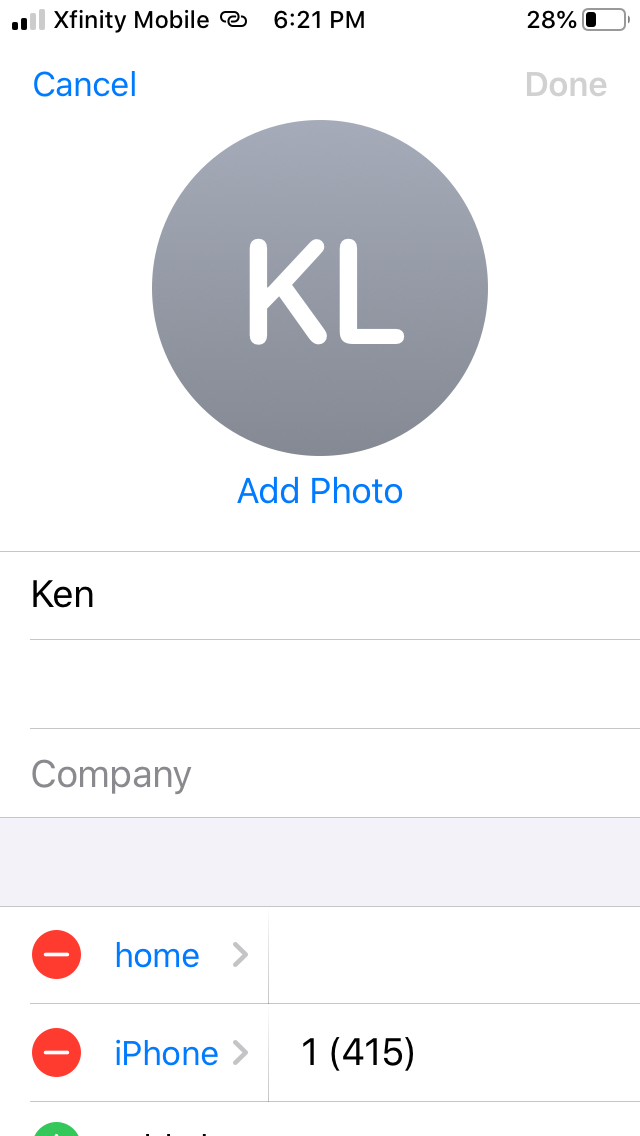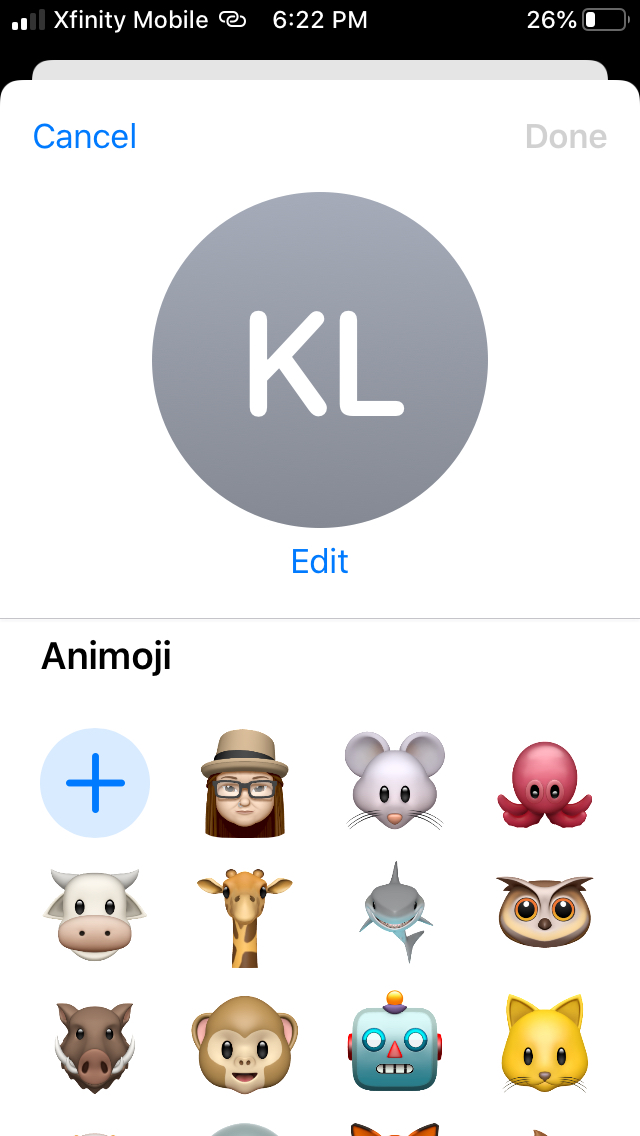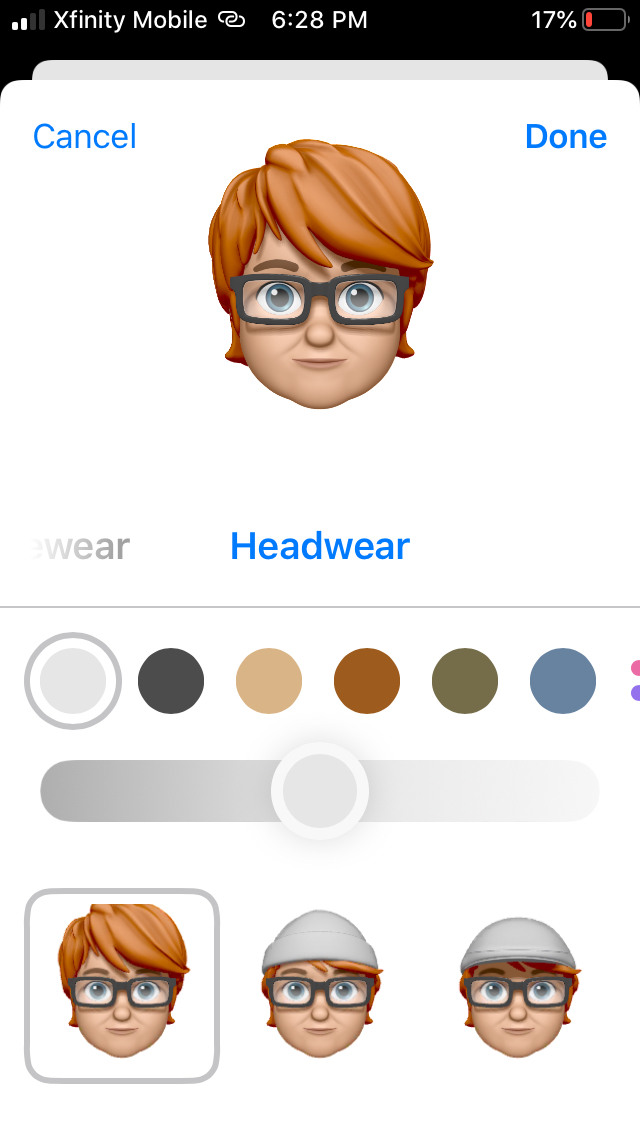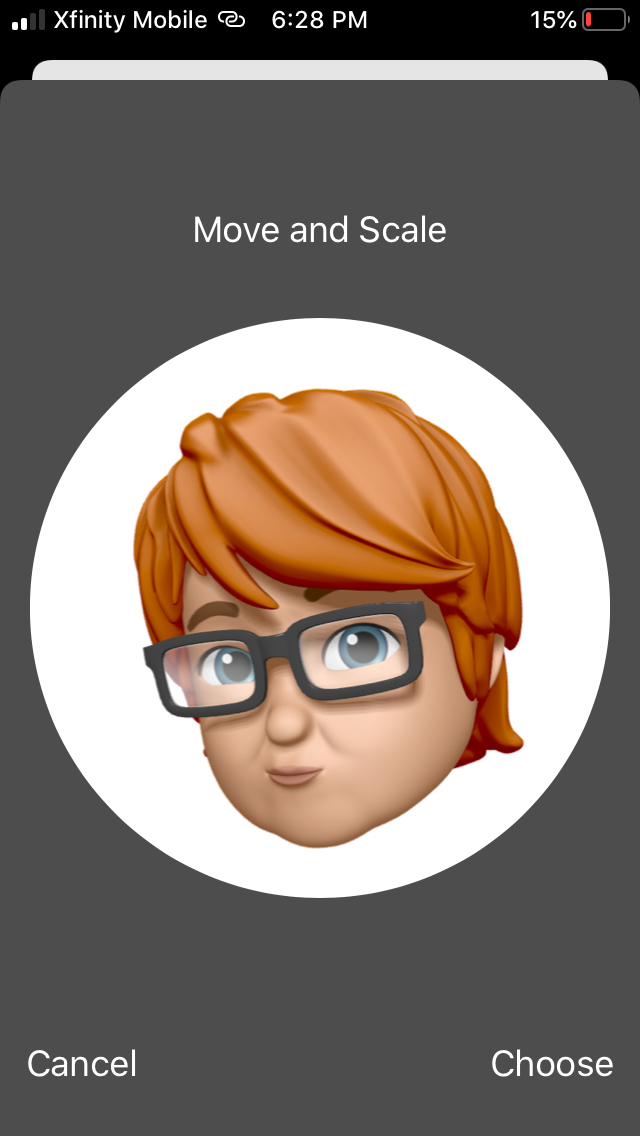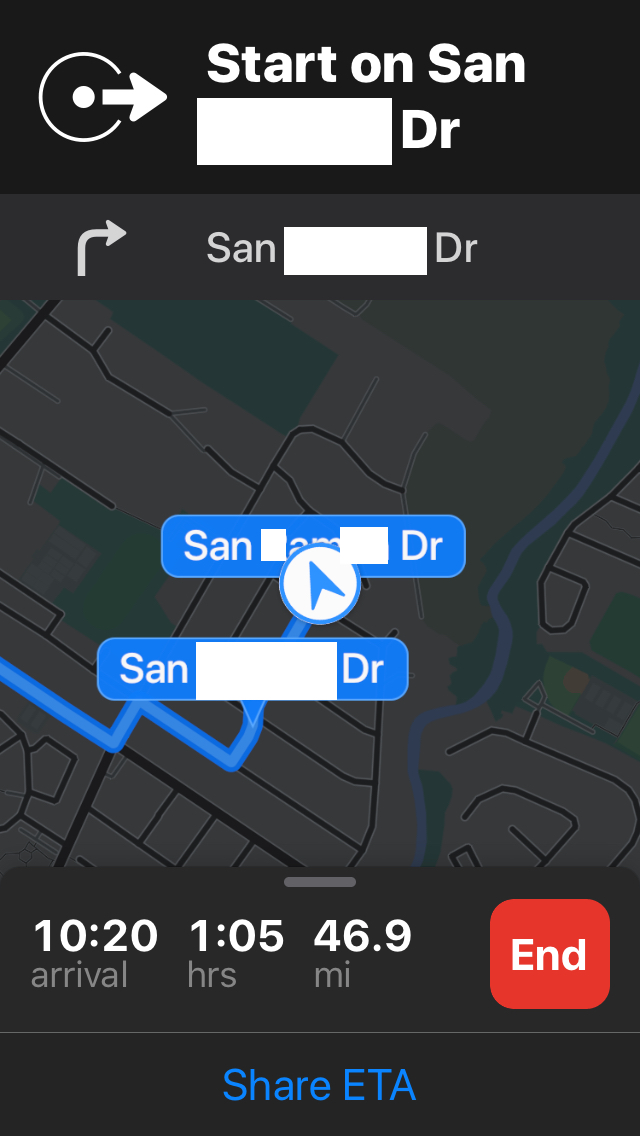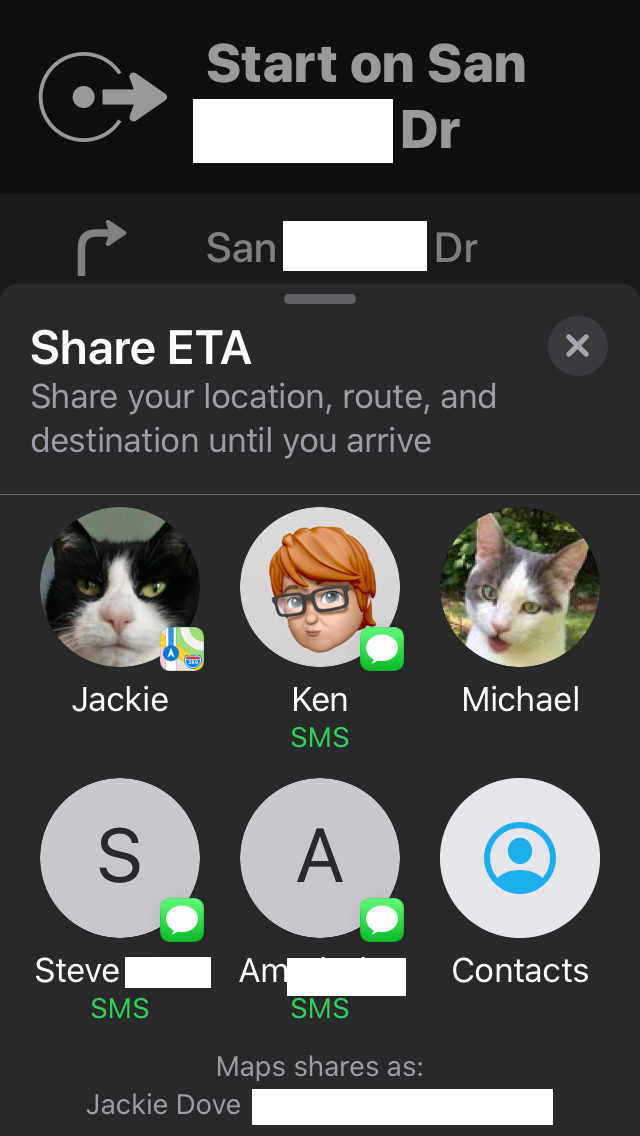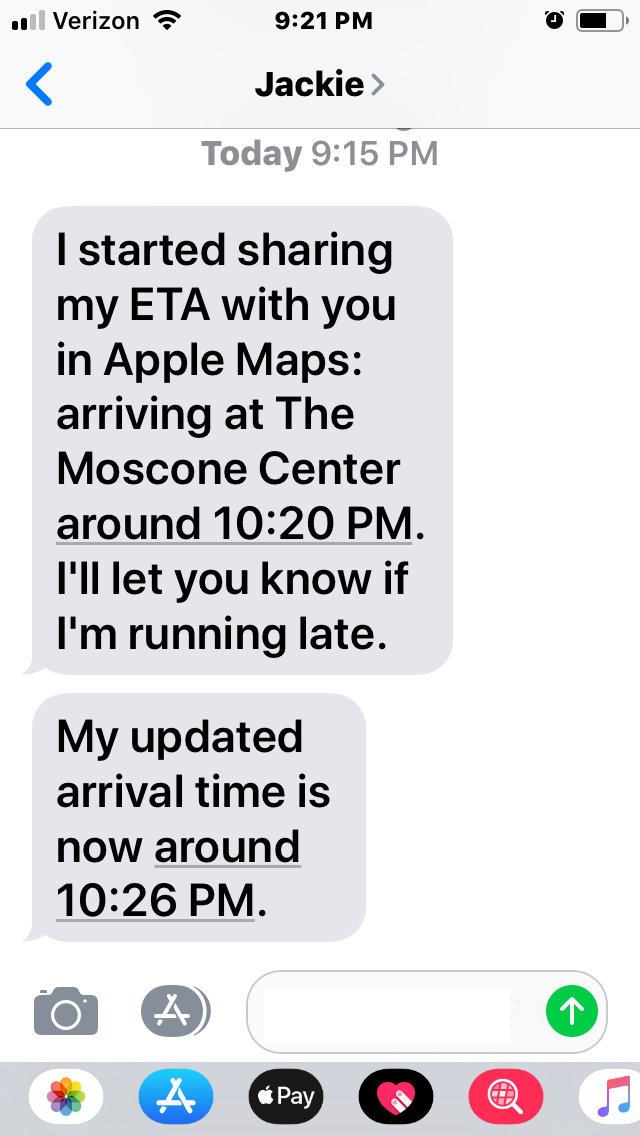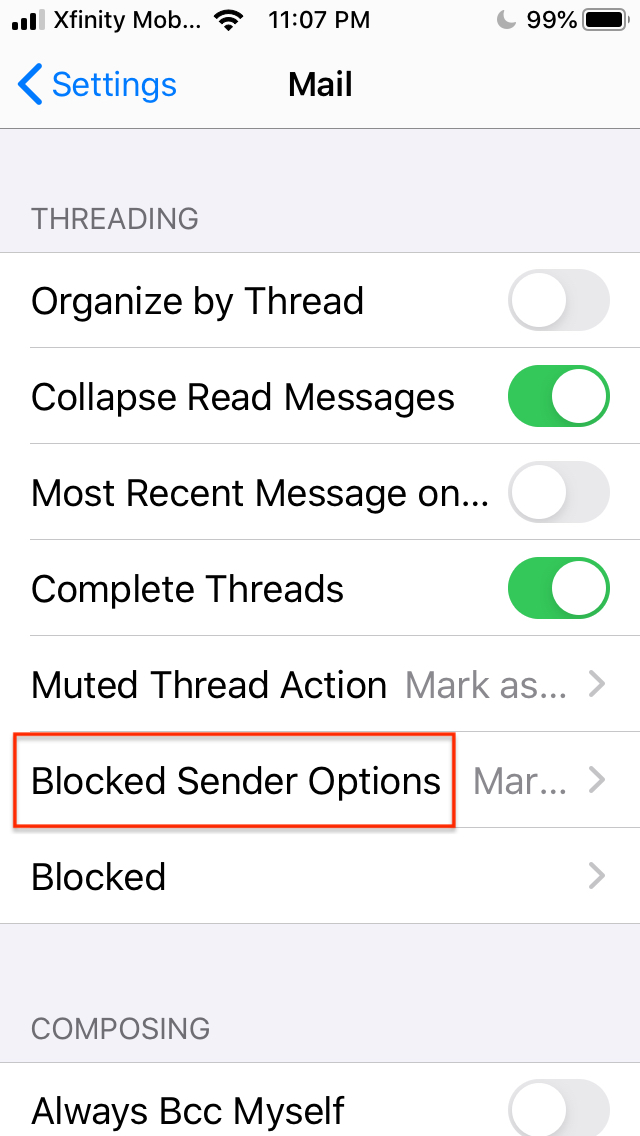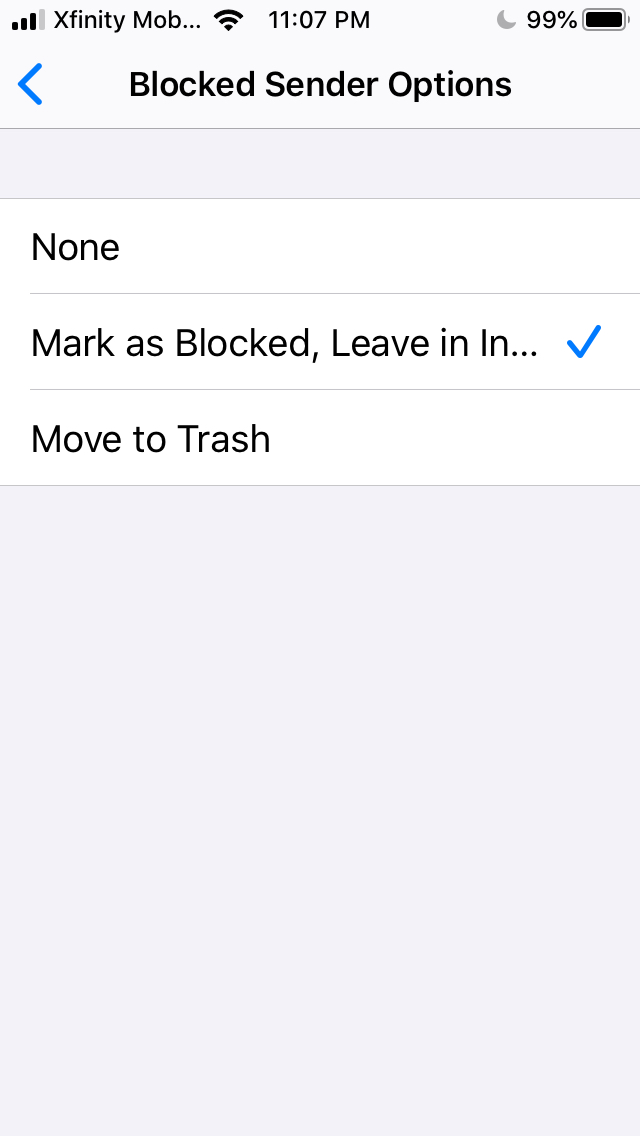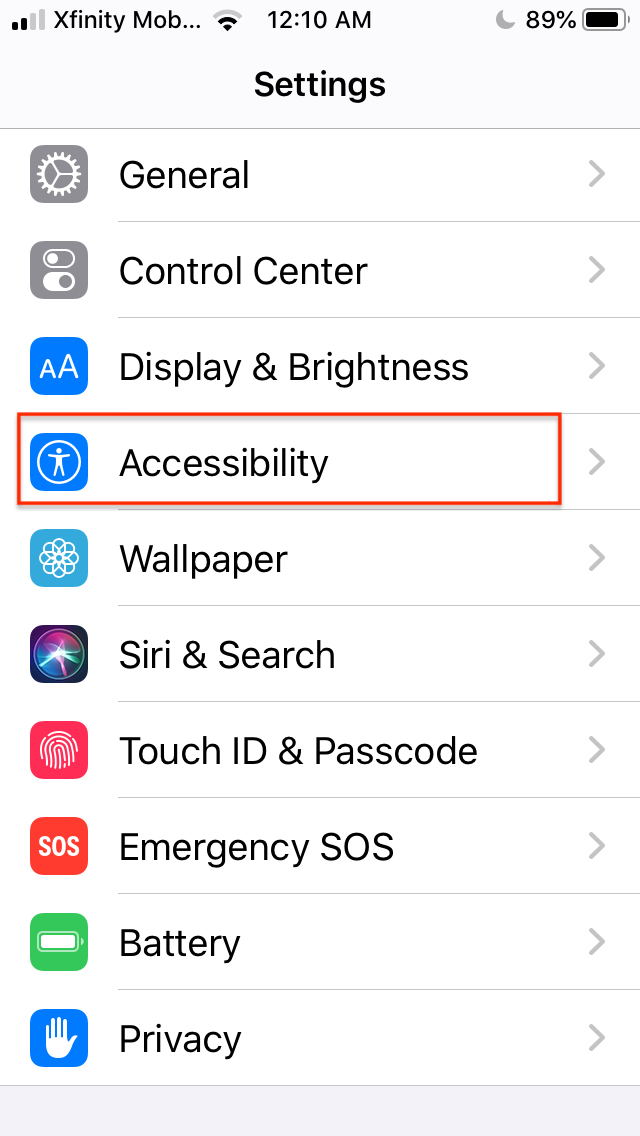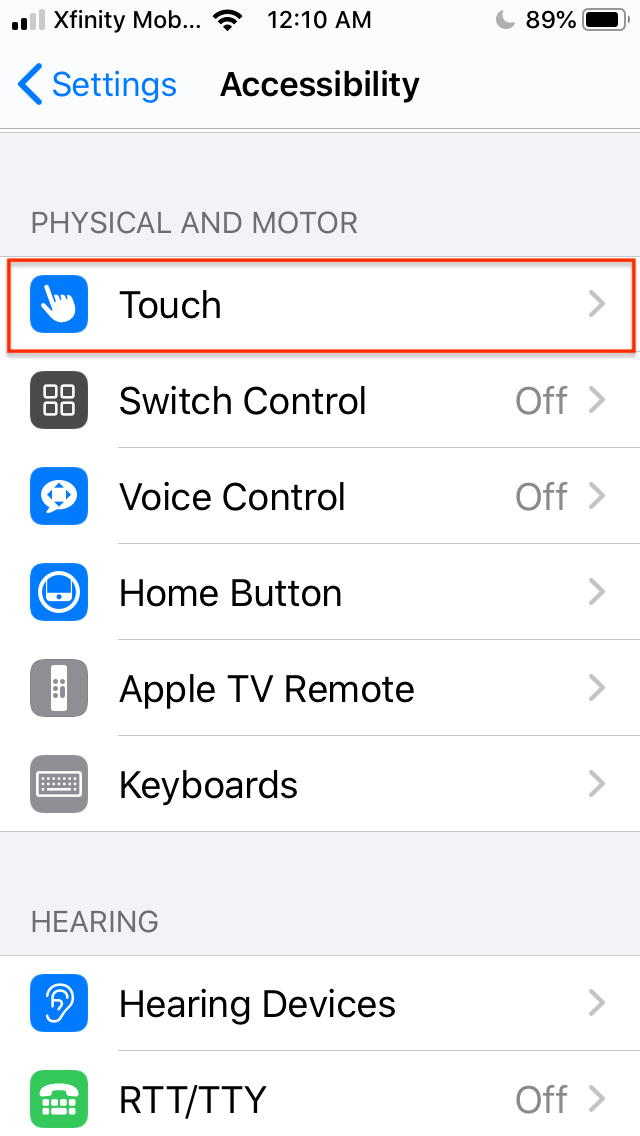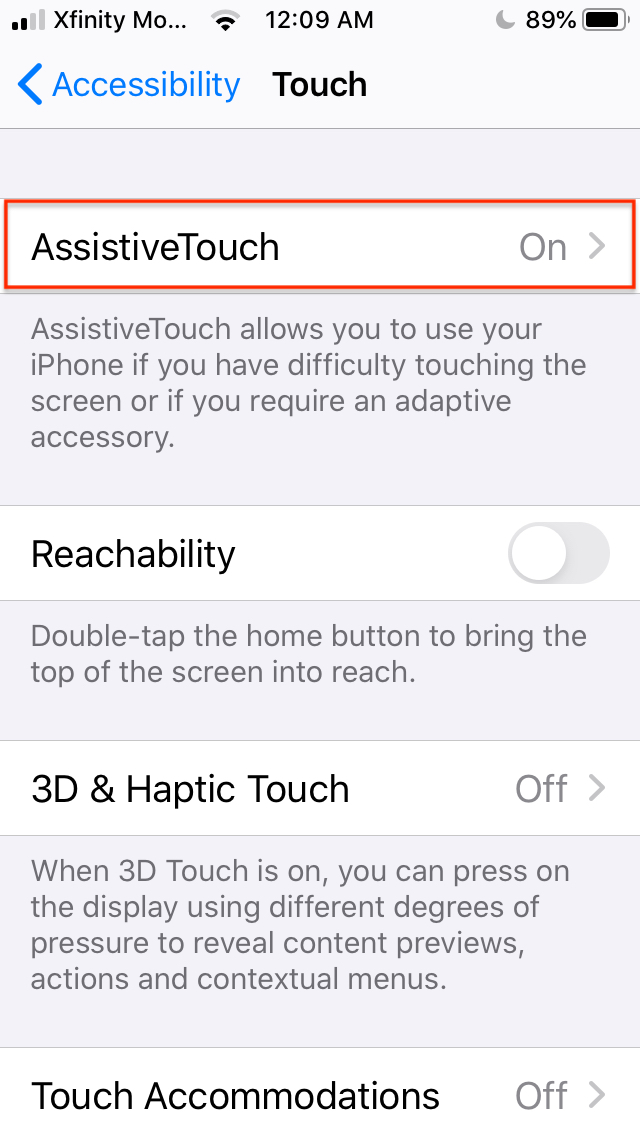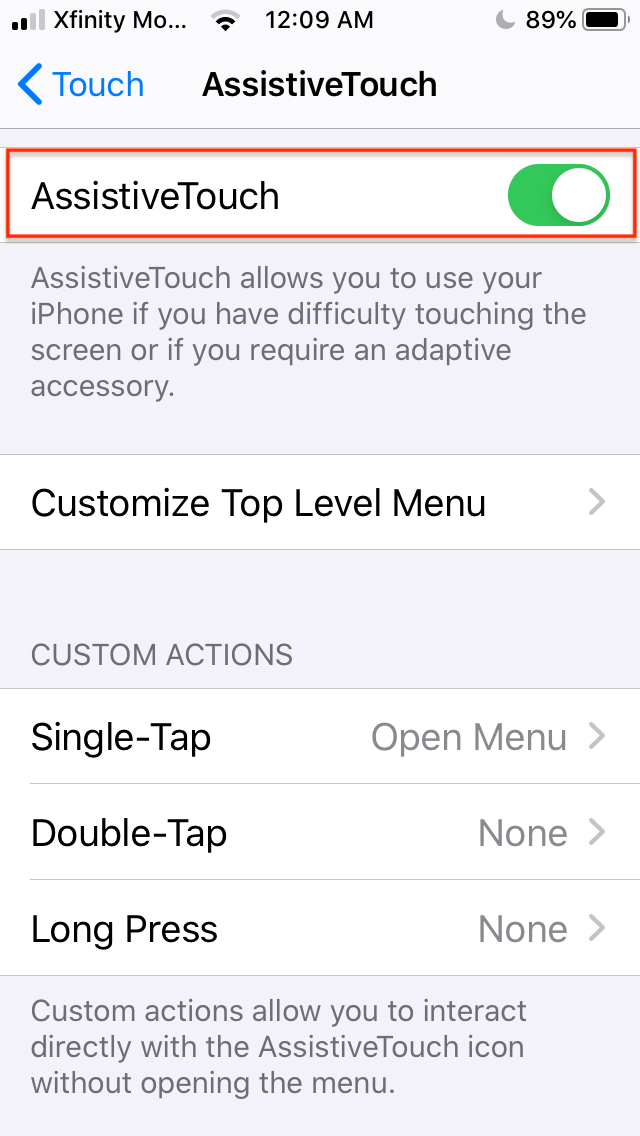The newly introduced version of Apple’s mobile operating system — iOS 14 — is only months away, but there’s still an abundance of features that you may not be familiar with on the current version. Digital Trends has taken an in-depth look at iOS 13 from multiple angles, including security and privacy issues like location services, 3D and haptic touch, and live radio. We’ve also dug out 11 hidden features that will improve your productivity and iPhone lifestyle.
Here are a few neat, lesser-known advantages to upgrading to iOS 13 for the iPhone 6S and newer.
Compress and uncompress files
In the past, a third-party app was required to compress or extract files on the iPhone. Whether you’re looking to bundle some photos to share or unpack, compressing and uncompressing can be done natively on iOS 13.
- Open up your Files app and locate the file(s) you want to compress or uncompress.
- Tap and hold on the item to bring up a list of actions. If you’re compressing more than one, tap Select on the upper right.
- Tap on Compress or Uncompress. The new file will appear in the same folder.
Shake or triple-finger tap to undo
Everyone makes mistakes — and typos. The next time you’re jotting a few lines and want to restart, simply shake your iPhone or double-tap on the screen with three fingers. These simple gestures will save you from having to hold backspace all the time and make your iPhone experience a little more interactive.
- You don’t have to aggressively shake your iPhone in order to undo. Just flick your wrist as if you’re opening a doorknob, and you’ll be prompted with a confirmation. Tap Undo to proceed.
- This can also be done by double-tapping the screen with three fingers. It might take you a couple of tries to work.
- To remove the confirmation pop-up, go to Settings > Accessibility > Touch, and toggle off Shake to Undo. This turns off the little message when you do, not the actual gesture.
Wi-Fi and Bluetooth selection in Control Center
The Control Center — that convenient feature that lets you flip up from the bottom or swipe down from the top right corner to access various settings — now includes a super convenient one, the ability to change your network, not just connect or disconnect from the one you’re on. Whereas in iOS 12 you can certainly switch your networks on or off, you would need to go into the settings to make any other changes. Now, all you need to do is long-press on the network icon to get the same choices you’d get in Settings. Except, you can accomplish it without drilling down.
No size limits on cellular downloads
You know how iOS 12 limited app downloads to 200MB? With iOS 13, those limits are gone. Instead, you’ll get an alert telling you that you’re downloading an item that is over 200MB, letting you confirm that it’s OK, or giving you the option of waiting to download it later on Wi-Fi.
Low data mode
The new Low Data Mode — available for both Wi-Fi and cellular — facilitates reduced network use by apps on your device. This conserves power for limited data plans.
- On your iPhone or iPad launch Settings and go to Wi-Fi settings.
- Tap on the info button next to your connected network’s name.
- Toggle on Low Data Mode. If you want to turn off low data mode, you can simply switch off the toggle.
- You can also enable low data mode for your cellular plan via Settings > Cellular > Cellular Options > Low Data Mode.
Optimized Battery Charging
If you habitually charge your iPhone battery overnight, it’s possible that it will sit on your night table for many hours plugged in at full charge. That’s not the best way to maintain your battery’s longevity. With iOS 13, the Optimized Battery Charging feature uses machine learning to examine your overall usage patterns, alarms, and calendar events, to determine the best time to fully charge your device. When enabled, you can plug your device in at bedtime and it will charge up to 80% and maintain that level for a while. Then, it will initiate the final part of the charge just in time for you to get up and start your day. This gives your iPhone a longer life span.
- Under Settings choose Battery.
- Tap Battery Health.
- On the next screen, toggle on the switch to green next to Optimized Battery Charging.
Capture and save a full Safari page
The new iOS gives you a more intuitive way to capture and save whole page PDFs within the native Safari app.
- After taking a screenshot using the method appropriate for your iPhone model, tap on the screenshot when its thumbnail appears in the lower left hand corner of the screen.
- Observe two tabs, Screen and Full Page.
- Tap on Full Page.
- Drag the slider to view the whole screenshot. You will also see all the markup tools for annotating the page.
- Tap on the plus icon to annotate the screen with text, signature, magnifier, opacity, and shapes. Edit with Undo and Redo controls.
- Tap Save and choose from a variety of ways to share or save the file.
Create Animoji within Contacts app
In iOS 13, there’s a fairly convenient way to create an animoji for anyone in your Contacts list or for yourself. When you edit a contact you can also create a portrait for that person or create a brand new animoji. This works for both your own contact card or any other contact. This little studio takes you through the steps of customizing a face, complete with hair styles and colors, fashionable eyewear, and headgear.
Share your ETA with Apple Maps
The new Apple Maps will now show you an ETA (Estimated Time of Arrival), so you can share it with people who are waiting for you or who want to make sure you arrive safely. Just punch in your route and the app generates an ETA, which you can share with contacts. The ETA automatically updates if there’s a delay, and is always up-to-date.
Block Contacts and unknown senders in Mail
Do you have a contact or two whom you wish would stop emailing you? Now you can take matters into your own hands. Depending on how you set it up, blocking a sender in Mail funnels that person’s emails to your trash folder or designates the emails as blocked in your inbox. The settings apply to all accounts you have set up to run through the Mail app.
- In the Settings app, tap Mail, then locate the Threading section.
- Tap Blocked Sender Options.
- None turns off all email blocking; Mark as Blocked, Leave in Inbox, does what it says; and Move to Trash moves them to your trash.
- You can manually empty the trash or have it done automatically in your account settings.
Use a Bluetooth mouse
While mouse support on iOS is not exactly the same as on your desktop computer and may seem a bit rough to some, it has been a long sought after feature from Apple’s mobile device users. Here’s how to get started using a Bluetooth mouse.
- Turn on Bluetooth and unpair the mouse from any other device.
- Open the Settings app.
- Tap Accessibility.
- Under the Physical and Motor section, tap Touch.
- On the next page, enable AssistiveTouch.
- Toggle on AssistiveTouch.
- On the same pane, scroll down to Pointer Devices and tap Devices.
- Tap Bluetooth Devices.
- Put your Bluetooth mouse in pairing mode and follow the rest of the directions.
Bottom line
Apple’s iOS 13 is an advanced operating system with a number of specialized features designed to make your smartphone experience safer, more fun, more intuitive, and more useful. Apple has incorporated dozens of upgrades large and small in the new OS, and it will take some time to discover and make good use of all of them.