One of the best gifts you can give someone, especially in today’s connected world, is a new iPhone or iPad. After all, these are devices that come equipped with iOS or iPadOS, respectively, which are fairly intuitive and easy to use for most people. For the most part, getting an iPhone or iPad set up the way you want it is a simple affair.
- Set up an Apple ID for them
- Get their Wi-Fi connections ready
- Increase text size and bold font
- Clean up the home screen and add apps
- Enable the Magnifier
- Increase display contrast
- Set up contacts for Phone, Messages, and FaceTime
- Turn on Find My iPhone/iPad and enable location sharing
- Apple’s devices are simple, but maybe that’s not enough
However, if you’re giving an older person in your family a new iPhone or iPad, it may prove a bit more difficult since they may not be fully tech-literate. You know the drill — questions like, “what’s my email?” or “what’s my password?” I’m sure a lot of us have been the tech support for our families, especially around the holidays. My mom is on the older side, and my siblings and I have to help her with pretty much everything, including her iPhone and iPad. Here are a few things that you should do before giving an iPhone or iPad to an older relative.
Set up an Apple ID for them
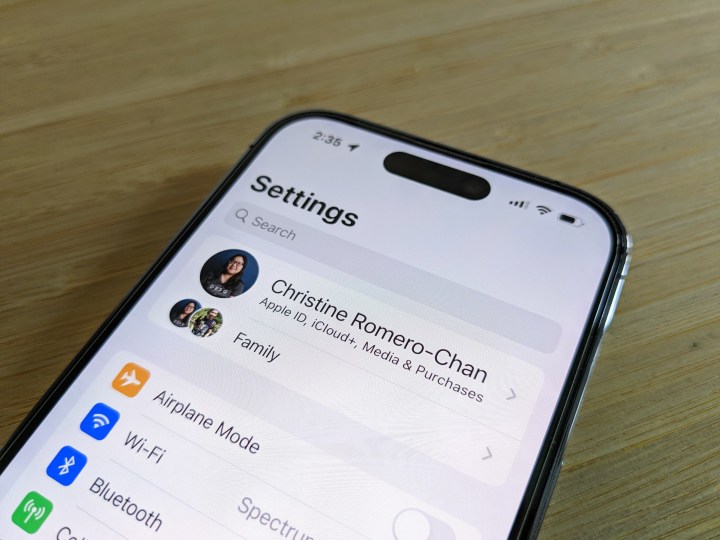
For all Apple devices, one needs an Apple ID. It’s basically the key to everything in Apple’s walled garden. So if you’re gifting an iPhone or iPad to someone older and they’ve never used an iPhone, iPad, or Mac before, it’s helpful if you set that up for them beforehand — both the associated email address and password. And if you do, make sure to keep that information handy in a password manager like 1Password or LastPass.
If your older relative already has an existing Apple ID, feel free to continue using that one for them, as all of their data and downloads should be associated with it. I would also recommend keeping this information handy if you didn’t already, just to help with any account troubleshooting that may be needed in the future.
Get their Wi-Fi connections ready

An iPhone or iPad is useless without some kind of data connectivity. If you’re giving someone an iPhone, it should already have a data connection. But unless you spring for the Wi-Fi+Cellular versions, the iPad solely relies on Wi-Fi.
If the person you are giving an iPhone or iPad to is usually at home, try setting up the Wi-Fi for them ahead of time there. And if they also frequently go to someone else’s home or even a favorite coffee shop, try getting the device connected to those networks if you can. It gives them one less thing to worry about, and likely prevents a couple of future troubleshooting phone calls for you!
Increase text size and bold font

The older you get, the harder it is to read small text, especially on most gadgets. Thankfully, Apple has a ton of various tweaks in the Settings app, including Accessibility options that can help make the text easier to read for older eyes.
In the Settings app, simply go to Display & Brightness to find the Text Size and Bold Text toggles. For text size, you can choose from a total of seven sizes (the default option is right in the middle), but more can be found in the Accessibility settings. Accessibility also has plenty of other features, including Button Shapes (this makes it easier to see what are tappable buttons), On/Off Labels, and more.
These tweaks to the text on the display may seem small, but for older users, they can make all the difference in the world.
Clean up the home screen and add apps

When you get a new iPhone or iPad, Apple includes its own slate of native apps by default. These apps include Music, Stocks, Calendar, Mail, Weather, the entire iWork suite of apps, and more. Your relative may not need all of these apps, so you can reduce some clutter on the home screen by deleting unnecessary apps — a feature that was added in iOS 10 in 2016.
But what if they want one of those native apps you deleted? So long as they have an Apple ID, which I mentioned earlier, they can download the native app they want right from the App Store.
Speaking of the App Store, if you know any particular apps or games that your relative likes using — such as Amazon or Candy Crush — it would be best to download those onto the device before giving it to them.
Enable the Magnifier
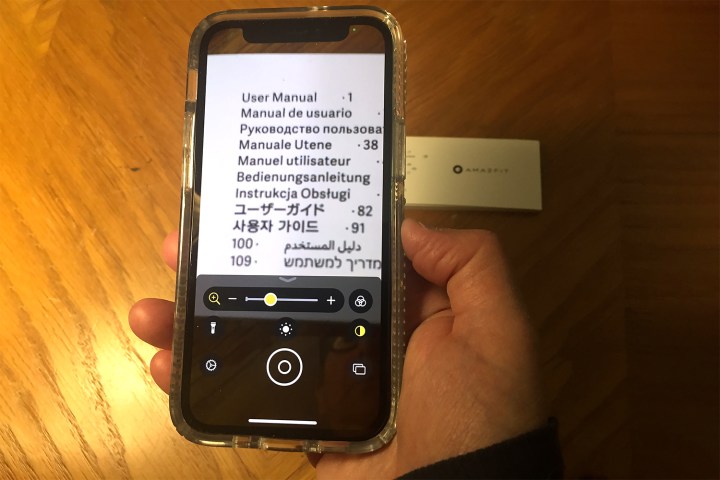
Did you know that the iPhone and iPad can be used as a magnifying glass? Yep, it’s true! This is kind of a hidden feature, but it’s possible thanks to Apple’s Accessibility settings.
With the Magnifier, you can utilize the camera on the iPhone or iPad to zoom in on whatever you point your device at. The Magnifier essentially makes small text easier to read by zooming in, but there are other cool things you can do to increase legibility further — like adjusting contrast, boosting the brightness, or applying a filter to invert colors.
The Magnifier is a standalone app in iOS and iPadOS, but you can also set it up as an Accessibility Shortcut (triple-click the side button) or also pull it up from the Control Center.
Increase display contrast

Earlier, I mentioned how you can increase text size and bold the text to make everything more legible for older eyes. Another recommendation is to increase the contrast, which is done through the Accessibility settings.
It’s self-explanatory, but enabling this will increase the color contrast between foreground and background colors system-wide in all apps, making it easier for the eyes. For those older relatives that may have difficulty reading if things are too light, then this should help, in addition to increasing the font size and bolding text.
Even better, increasing the display contrast is very easy. Open the Settings app, select Accessibility, choose Display & Text Size, and engage the toggle next to Increase Contrast.
Set up contacts for Phone, Messages, and FaceTime
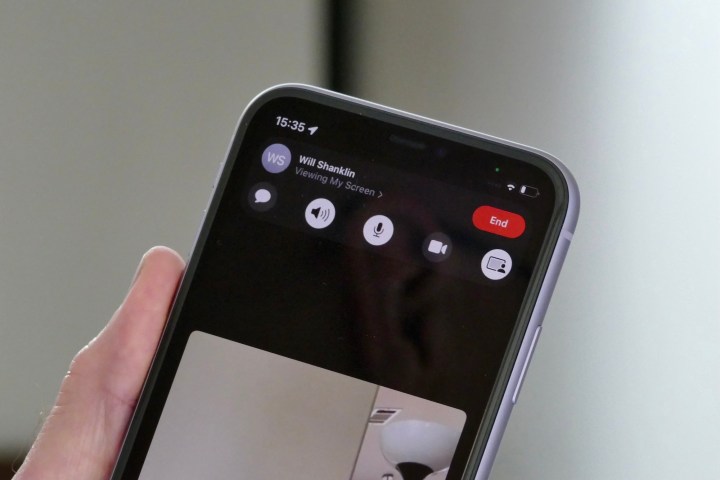
Whether you’re giving an iPhone or an iPad, both are devices that will help someone connect with others through voice, text, and video. With that in mind, adding important contacts to the address book on the iPhone or iPad will save a lot of time for your older family member.
With an Apple ID, you can set up iCloud for syncing data, including contacts. Once you add those important contacts, they’ll be synced immediately with iCloud and saved across various Apple devices. In other words, if your older relative gets another Apple device later, all of those contacts will go with them when they use that same Apple ID.
Plus, if they get an iPhone or iPad that already has contact information for other relatives and friends, then they can get right to chatting with them through regular calls, FaceTime, and iMessage.
Turn on Find My iPhone/iPad and enable location sharing
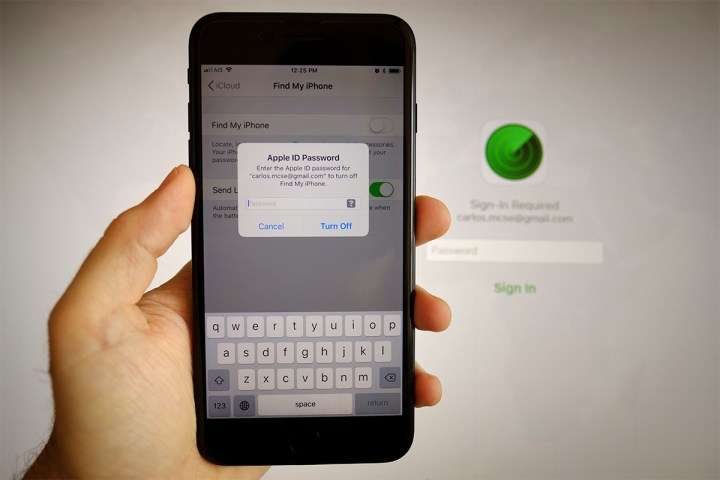
Apple has a handy little service called Find My that helps you locate your iPhone, iPad, Apple Watch, AirPods, and even a Mac. When you set up a new device, enabling Find My should be one of the steps in the process, but you can also manually turn it on or off.
To do this, open the Settings app, tap on the Apple ID banner, and then select Find My. When Find My is on, you can utilize the Find My network to locate a lost or stolen (or misplaced) device, and even ping it to play a sound and help you find out that it fell behind the couch.
Lastly, for older relatives, it would be a good idea to keep track of where they are — just in case anything happens. If you follow the steps above to turn on Find My, there is also another setting in there, allowing the Apple ID to share the current location with others through Messages and Find My (if you have Family Sharing enabled). When this is enabled, you’ll be able to see where that person is based on the GPS location of the iPhone or iPad. If they call or message you needing help outside of the home, you can quickly see where they are instead of wasting precious time.
Apple’s devices are simple, but maybe that’s not enough

In the tech community, people say Apple’s operating systems are pretty simple — whether that’s good or bad is entirely up to the user. I like the simplicity because I can just start using my device instead of tinkering around with a lot of various settings. However, for elderly relatives and those who are not super tech-literate, even Apple’s iOS and iPadOS (Android even more so) can get a little confusing — especially with all of the hidden settings.
Gifting an iPhone or iPad to an older family member is still a very popular thing to do, despite the fact that you’ll become free tech support. If you do give an older family member one of Apple’s best devices, setting it up first with these steps will make everyone’s lives a lot simpler.



