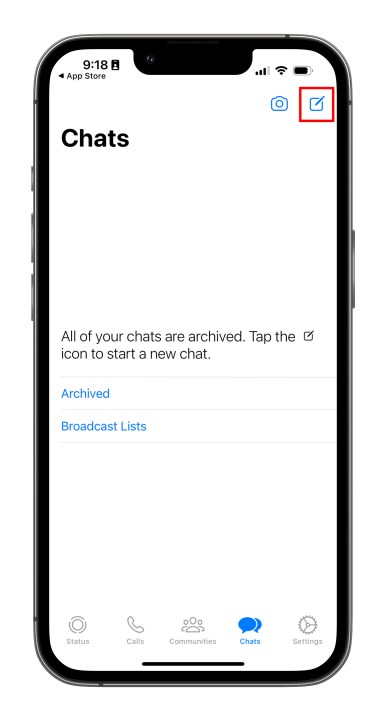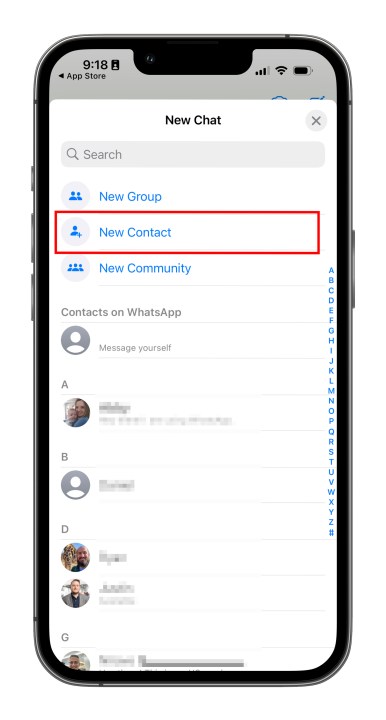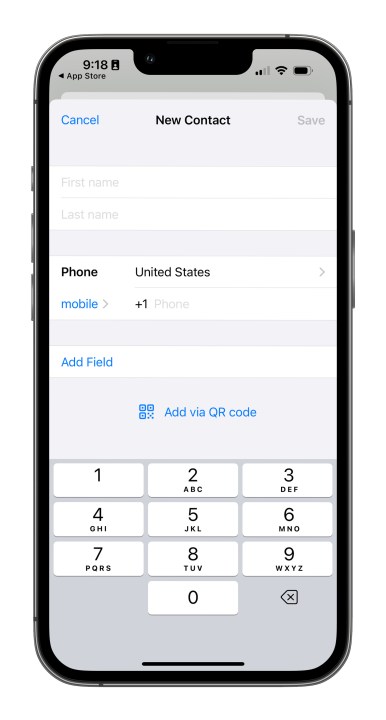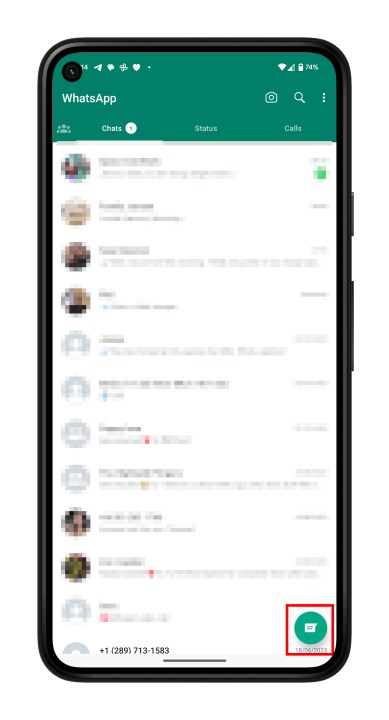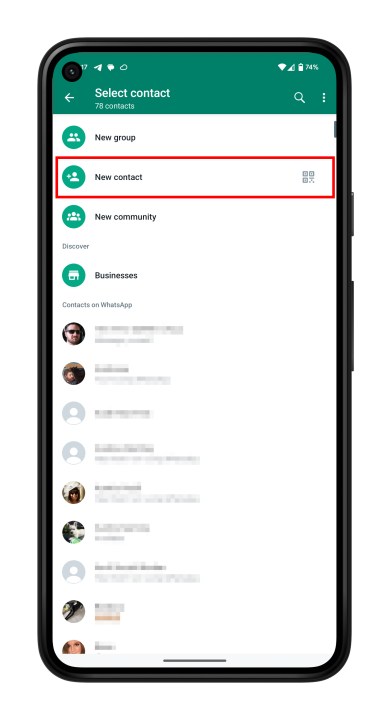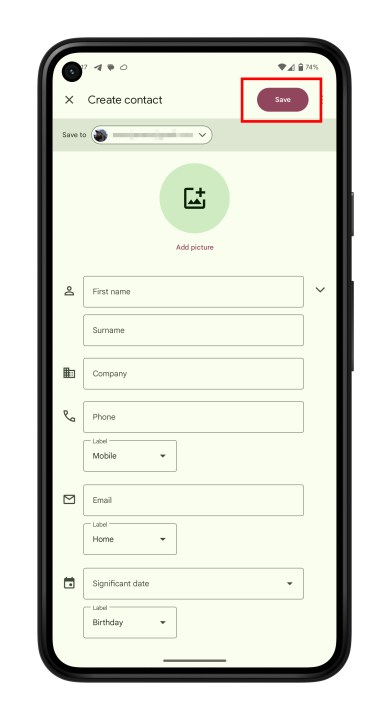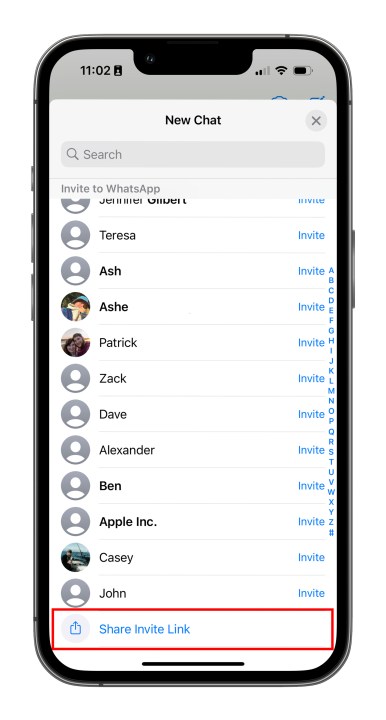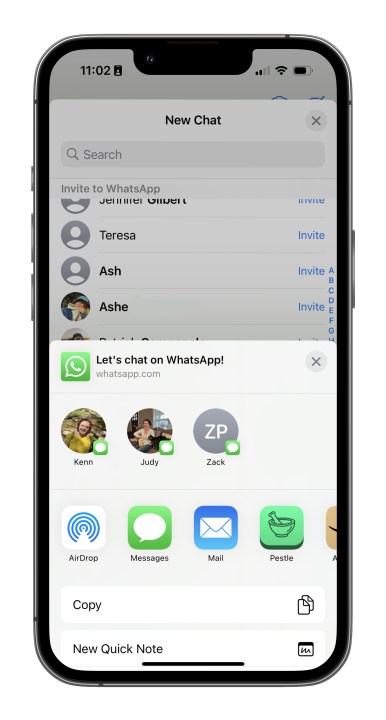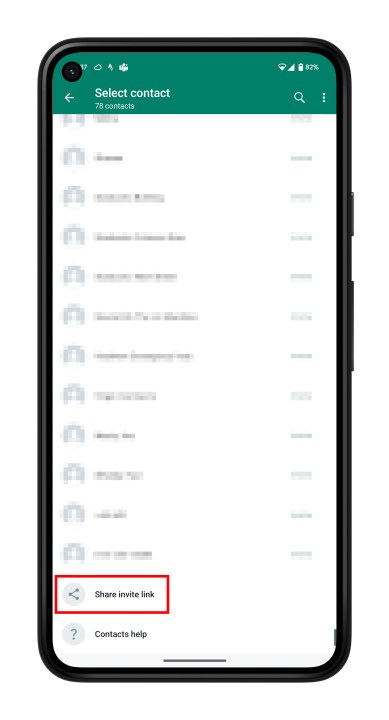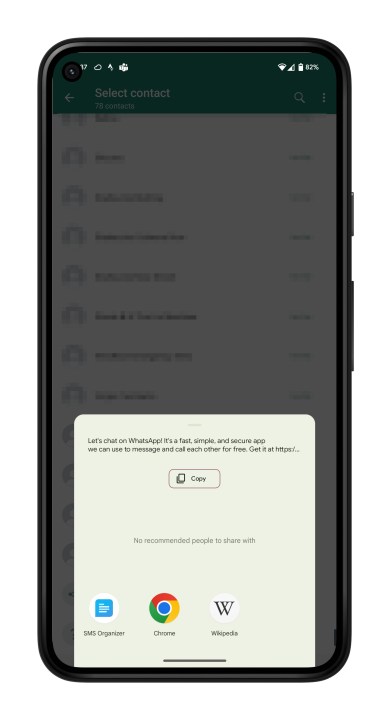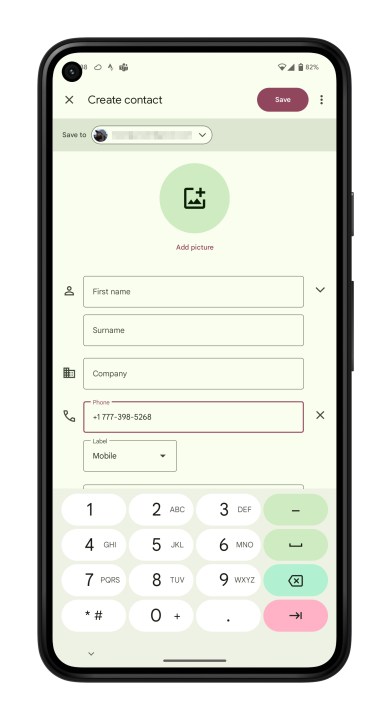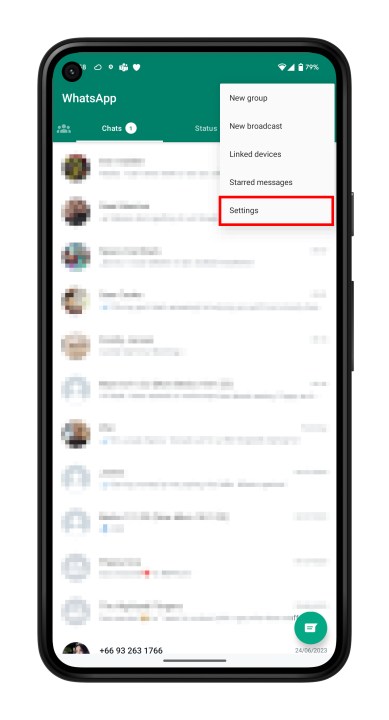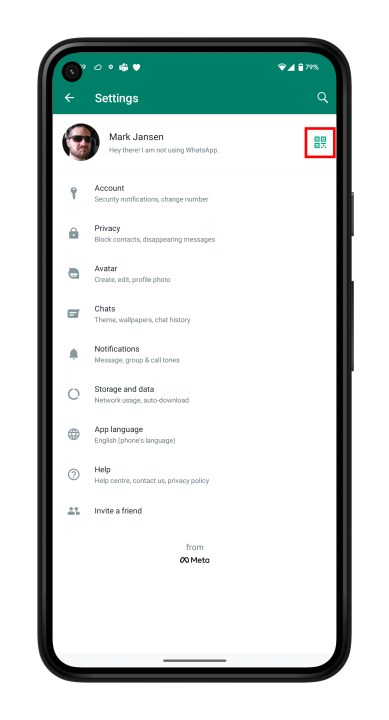While it may not have really taken off in the U.S., WhatsApp is easily one of the most popular ways to communicate across the world. It has more than two billion users worldwide and is the leading messaging app in many countries, making it the best way to speak to most people outside of the U.S.
If you're looking to make the switch to WhatsApp, then you may need to add a number of new contacts and even invite some people into the chat app. Thankfully, it's not a difficult thing to do, and we've put together a guide of the quickest and easiest way to add people to WhatsApp, so you can quickly and easily add people and get to chatting so much faster. The following examples use iOS 16 and Android 13, but the steps will be the same for previous versions of those operating systems, as WhatsApp has worked hard to keep the interface consistent across versions.
How to add WhatsApp contacts on iPhone
Follow these steps to add contacts to your iPhone:
Step 1: In the Chat pane, select the Chat icon at the upper right of the window.
Step 2: On the next screen, select New contact.
Step 3: Type in the name and telephone number of the person you want to add — name, telephone number, and email are mandatory.
Step 4: The contact information will then appear in your Contacts.
How to add WhatsApp contacts on Android
Here's how to add contacts on your Android device:
Step 1: From the Chats pane, choose the Chat icon at the bottom right of the screen.
Step 2: Select New contact from the next screen.
Step 3: Enter the contact information of the person you want to add.
Step 4: Choose Save at the upper right of the window. The next screen will display your entire contact list.
Step 5: Your new contact will also appear in your address book.
How to invite a friend to join WhatsApp on an iPhone
As you start using WhatsApp more often, you may want to add more people to your contacts. Because you can only communicate with people who already have WhatsApp, you may have to employ some friendly persuasion to get your buddies to download yet another app onto their crowded phones.
Follow these steps to invite a friend to WhatsApp on your iOS device.
Step 1: Go to the Chat window and select the chat icon in the upper right.
Step 2: On the next screen, scroll to the bottom.
Step 3: Choose Share invite link.
Step 4: Choose from the menu to Mail or Message the invite, or just select a contact from the pop-up.
Step 5: Choose your friend from your contacts list and WhatsApp sends a prewritten note with an invite and a link to the app in the App Store.
How to invite a friend to join WhatsApp on Android
Follow these steps to invite a friend to WhatsApp on your Android:
Step 1: Go to the Chat pane and start a new chat.
Step 2: In the next pane, select Share invite link.
Step 3: The app lets you access email and messages, where you can send a message to your friend.
Step 4: Choose Send.
Step 5: Your friend gets a link to WhatsApp Messenger in the Google Play Store that they can download so they can sign in.
How to add a friend to from a different country to WhatsApp
When you’re adding a friend with an international phone number to your contact list, you’ll follow the same general steps for adding a contact ordinarily. However, you’ll still want to ensure that you enter the foreign phone number properly or it won’t call.
Step 1: When adding the contact’s phone number, always start with a plus sign (+).
Step 2: Type the country code and a nation-specific numerical prefix, followed by the phone number. Search online to find the country code if you don’t know it.
Step 3: Remove any leading zeros or calling codes from the phone number after entering the country code.
How to add a contact via QR code to WhatsApp
Using custom QR codes is an easy way to share your contact information with other WhatsApp users because it will ensure there are no human input errors in creating a new contact — whatever you put into the code will be included in the contact. QR codes can save or share a contact, start a chat, or add someone to a group. You can easily add a person to your WhatsApp contacts by scanning their QR code or share your QR code with others via the app’s Share button. Here’s how to create a WhatsApp QR code. The process is the same on both iOS and Android.
Step 1: Open WhatsApp > Settings.
Step 2: Select the QR code icon next to your name.
Step 3: Stay on My code to display your code for someone else, or choose Scan code to scan someone else's code.
Step 4: Hold your smartphone over the QR code until it vibrates in recognition.
Step 5: Tap Add to contacts.
Step 6: Alternately, to use the WhatsApp camera, select the WhatsApp > Camera icon (top menu on Android, bottom menu on iOS).
Step 7: Center your phone over the QR code until it vibrates.
Step 8: Choose Add to contacts.