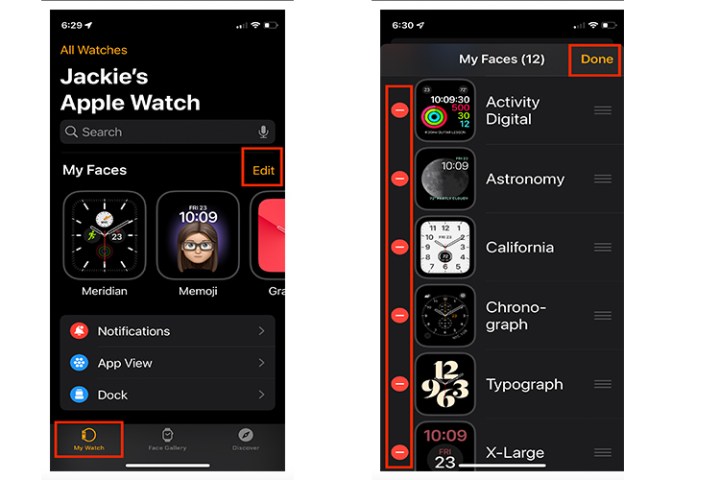Faces are the heart and soul of the Apple Watch, and each timepiece comes preloaded with a few faces to get you started. Over the years, Apple has stockpiled a vast collection of watch faces — from functional to stylish to health-oriented to whimsical — to suit your every need and mood. Apple Watch owners of Series 3 or newer who are running WatchOS 8 can access a dizzying array of faces, all of which can be customized with different styles, colors, and complications.
For example, the Infograph watch face supports eight complications. Or you can animate your own personal Memoji face. The gorgeous California or the Typography watch faces are the ultimate in aesthetic charm, but they're not the only options. We give you the lowdown on how to switch and customize your Apple Watch face to suit all occasions.
How to add a new Apple Watch face
The most common activity for Apple Watch involves switching faces. While some users rely on specific health or work-related faces, many people experience the joy of tweaking faces depending on their mood, a special occasion, or even an outfit. Here's how to quickly swap out your watch face.
Step 1: Press firmly on the watch face to enter switching mode.

Step 2: Swipe all the way to the left and tap the + new button.

Step 3: Rotate the Digital Crown to find the face you want and tap the Add button.

Step 4: Customize the new watch face using the Digital Crown and a left swipe, which lets you sample all the available color or text variations available for that face.

Step 5: Alternately, you can use your iPhone Watch app to add a new face. The app lets you see all the faces available, organized by type.
Launch the Watch app on your iPhone, tap the Face gallery tab, and tap a watch face to select it. Customize the complications, style, and color of the face. When you tap Add, the new face appears on your watch.

How to customize an Apple Watch face
Most Apple Watch faces are customizable, letting you add elements to make it more useful. Not all faces allow for the same kind of customization, but generally, you can choose color schemes, styles, and layouts.
Complications — watch widgets — are elements of the design that let you add useful details to the watch face, including weather, calendar items, messages, activity, and more. Apple has published a complete guide about which complications are available for the specific face you choose. You can also create a unique watch face from your own photos.
Step 1: To change the appearance of your watch face or to add a complication, press and hold your chosen face and tap the Edit button.

Step 2: Swipe to the left to edit complications or to add weather, activity, or information from other installed Watch apps. Tap a complication to select it, then rotate the Digital Crown to select among its available options.
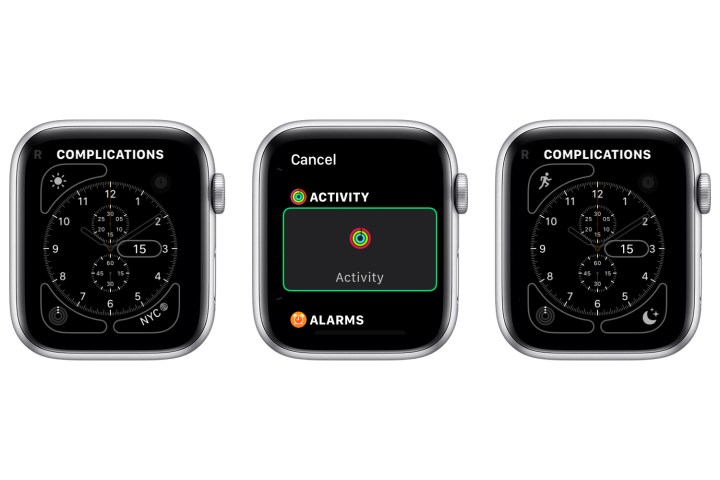
How to create an Apple Watch face with your photos
You can load up to 24 photos from your iPhone Camera Roll (including Portraits) to create a unique Apple Watch face. The easiest way to choose a single photo face is to use the iPhone Photos app to navigate to an image you want to use.
Step 1: From the Photos app, select the photo you want to use.
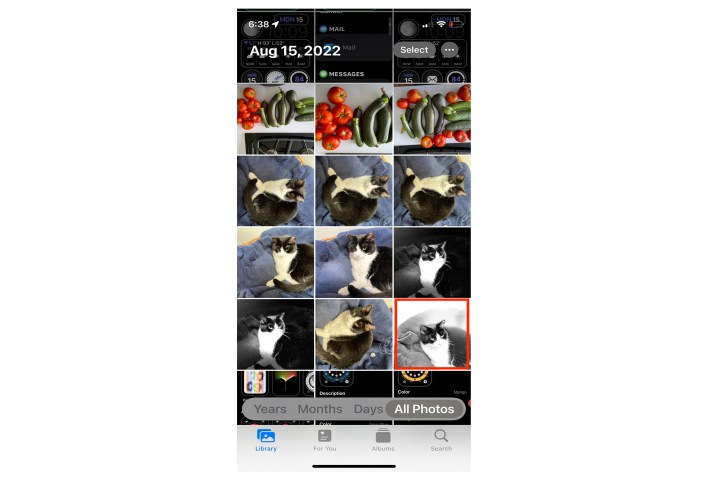
Step 2: Tap the Share button.

Step 3: Scroll down and tap Create watch face.

Step 4: Choose a layout from the available options.

Step 5: Tweak the appearance and colors.

Step 6: Add complications if you want.
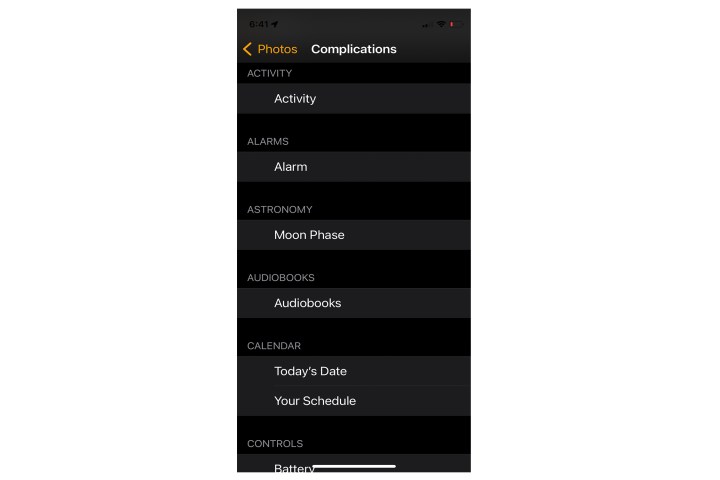
Step 7: Alternately, you can use the iPhone's Watch App Face Gallery interface to add multiple photos (up to 24) from your Camera Roll or a specific Photos album.
Just scroll down to Photos, select the images you want to use, tap Add, and choose Photos under the Content section. These photo faces alternate every time you raise your arm or tap your phone face.
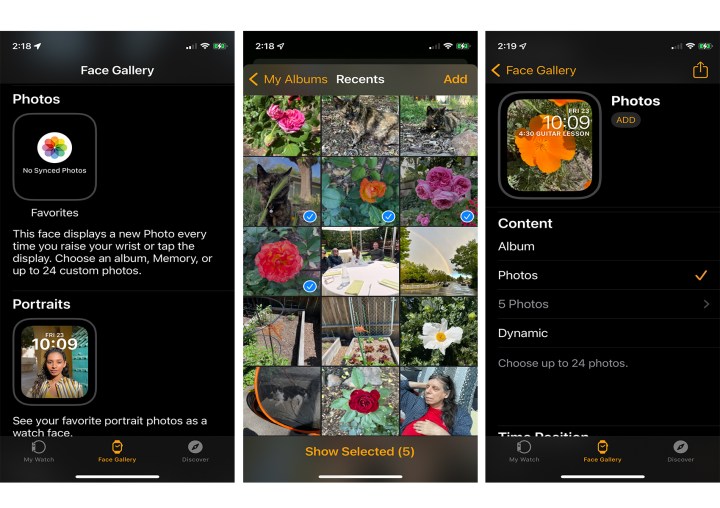
How to share an Apple Watch face
With WatchOS 8, you can share watch faces with any of your contacts. If you've customized your watch faces into something especially useful or cute, you can share them with friends and family alongside an accompanying message. Here's how to do it.
Step 1: With the watch face you want to share in active mode, long-press on the watch screen, and tap the Share button.
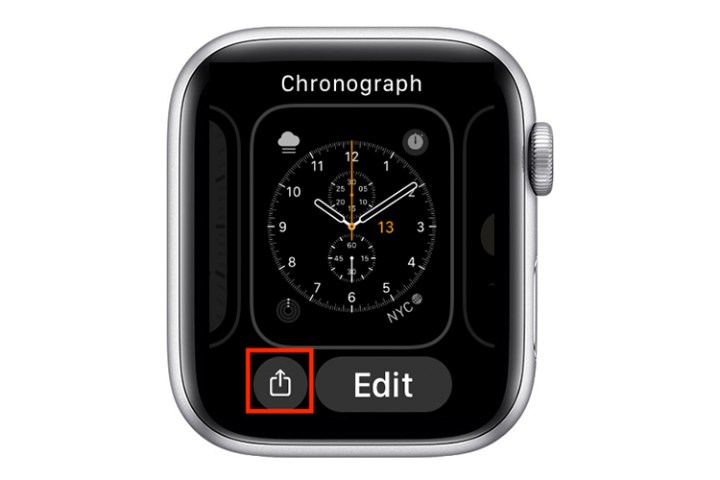
Step 2: Scroll down to the Messages and mail buttons and tap the one you want to use.
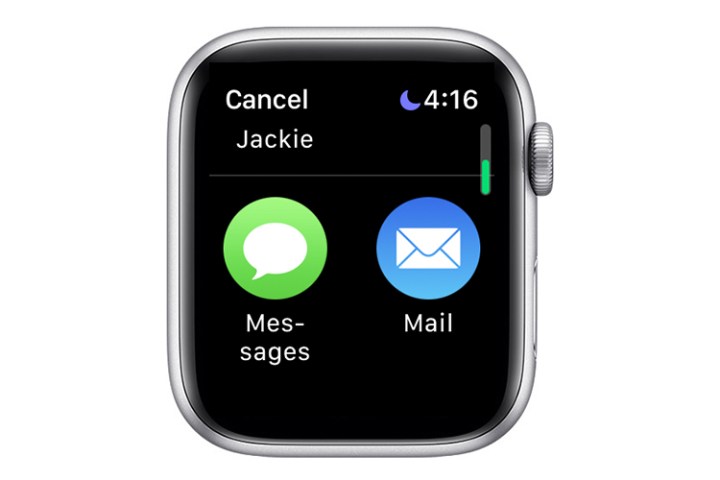
Step 3: Tap Add contact.

Step 4: Tap the contact you want to send the watch face to if it's already listed.

Step 5: Alternately, tap the middle icon to see a list of your contacts to choose from or use the keypad to type in a phone number.

Step 6: "Check out this watch face" is the default message, but you can send any message you want with the Send button.

How to remove an Apple Watch face
After awhile, you may have accumulated quite a number of Apple Watch faces on your watch. It's easy to clear out the clutter by removing faces you no longer want. Here's how to do it.
Step 1: Navigate to the watch face you're using now, and tap and hold.

Step 2: Swipe left or right to find the watch face that you want to delete.

Step 3: Swipe up and tap the Remove button.

Step 4: Alternately, you can remove unwanted faces via the Watch app on your iPhone via My watch > Edit and tapping the red Minus sign at the left of the face. Then tap Done.