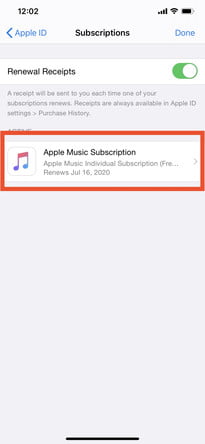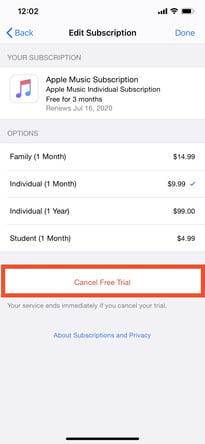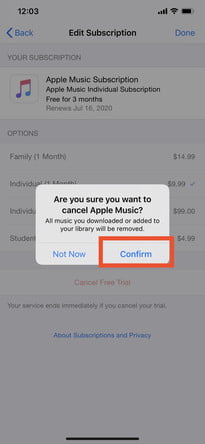If you've recently bought one of the best iPhones, you may think you're done paying, but with all of the subscription services and apps on the iPhone you're really not done yet. That's okay, and it is certainly great to experiment with new products and services on your phone. But what about when you get tired of them, or you've watched all of the best shows on Apple TV+? It's time to cancel time to cancel all of your un- or underused subscriptions on your iPhone!
Luckily, Apple makes it easy to check your subscription status or manage subscriptions to services like Apple News+, Apple Arcade, Apple TV+, Apple TV channels, and in-app subscriptions you tried and possibly forgot about. Canceling your paid membership means you can continue to use the subscription until the next billing period. But if you cancel before a trial period ends, you may lose access to your sub immediately. Either way, always cancel a subscription at least 24 hours before it expires so you don’t run the risk of getting billed.
Here’s how to quickly cancel subscriptions on an iPhone, iPad, Mac, or Apple Watch.
Manage and cancel subscriptions on an iPhone
It’s easy to review your current subscriptions and change or cancel them right from your iPhone. Here’s how to do it.
Step 1: Go to Settings > [Your name] > Subscriptions.
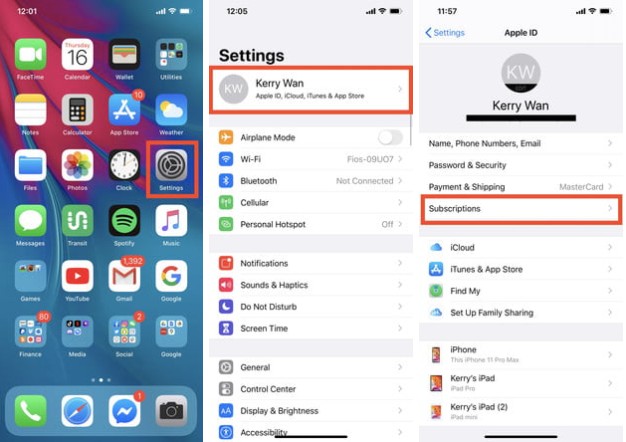
Step 2: Find the subscription you want to cancel and tap on it.
Step 3: Tap Cancel subscription or Cancel free trial at the bottom.
Step 4: You’ll get a pop-up telling you when the subscription will expire if you cancel.
Step 5: Tap Confirm to complete the cancellation.
Remember that you can still use your subscription or free trial until the current subscription period ends, so make sure to get the most out of the subscription you still have.
An alternative way to cancel subscriptions on an iPhone
There’s also a second way of checking and canceling your subscriptions on an iPhone, if you fancy some variety.
Step 1: Go to App Store > [Your profile picture] > Subscriptions.
Step 2: This brings you to the same screen as above, so you can tap on any subscription and cancel it as described in the previous section.
Manage and cancel subscriptions on a Mac
For MacOS Catalina and later, you can use the App Store app to manage your subscriptions.
Step 1: Launch the App Store app.
Step 2: Click the Sign in button or [Your name] at the bottom left.
Step 3: Click View information at the top.
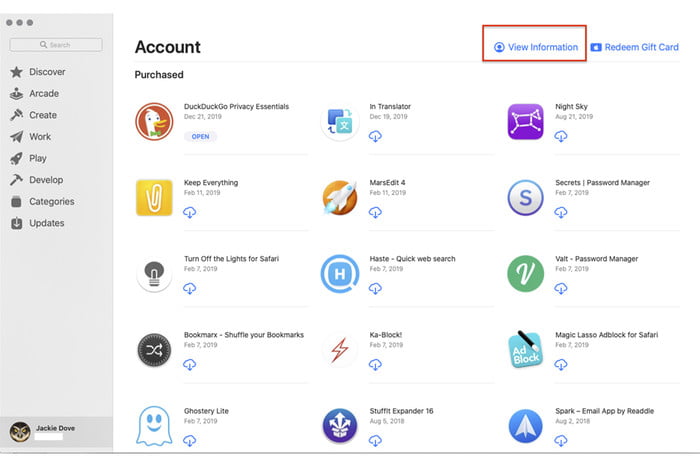
Step 4: Sign in with your Apple ID, if asked.
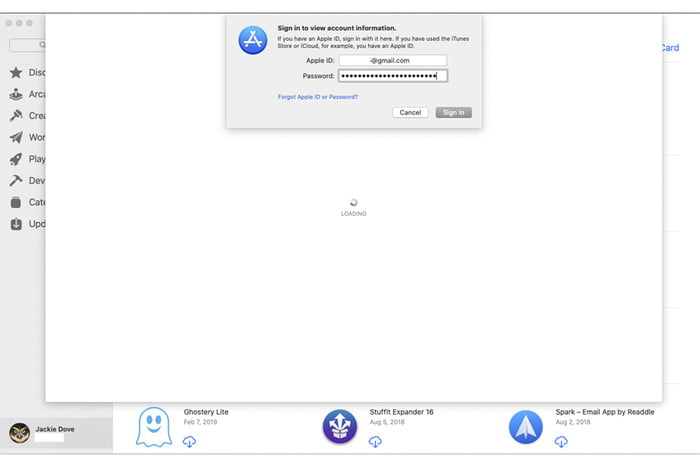
Step 5: On the resulting page, go to Subscriptions > Manage.

Step 6: Click Edit next to any subscription you want to cancel.
Step 7: Click Cancel subscription. If you don’t see Cancel subscription, then the subscription has already been canceled.
Manage and cancel subscriptions on iTunes
With Mac operating systems earlier than Catalina (MacOS 10.15), you can cancel subscriptions via iTunes.
Step 1: Open iTunes and click Account > View my account.
Step 2: Sign in with your Apple ID and click View account.
Step 3: Scroll to Settings and click Manage next to Subscriptions.
Step 4: Find the subscription in question and click where it says Edit next to it.
Step 5: Click on Cancel subscription or Cancel free trial.
Step 6: You’ll see a pop-up highlighting the end of your current subscription period, and you can click Confirm to complete the cancellation.
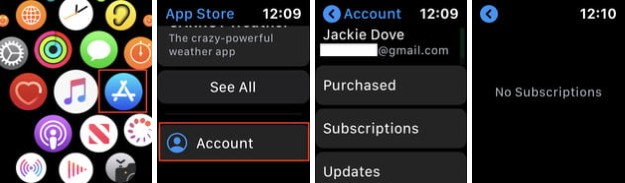
Manage and cancel subscriptions on an Apple Watch
You can do anything on your Apple Watch that you can do on other mobile devices, including managing subscriptions. Here’s how to do it:
Step 1: Open the App Store app on the watch face.
Step 2: Scroll down and tap Account.
Step 3: Tap Subscriptions.
Step 4: Tap the subscription you want to cancel.
Step 5: Tap Cancel subscription. If you do not have any current subscriptions, it will say, “No subscriptions.”
Frequently asked questions
Why can't I cancel a subscription on my iPhone?
Occasionally, you might click on a subscription in your list and discover that the Cancel Subscription option is unavailable. If that’s the case, you may have already canceled the service — look for a message beneath the name of the subscription that says Expires [Date] beneath the name of the subscription, which means you’ve successfully canceled it. If the service is currently active, it will typically say Renews [Date] underneath. Alternatively, you may have to cancel the subscription from the app directly.
Why can't I see all my subscriptions on iPhone?
Some subscriptions that you made on your iPhone are not from Apple, but are instead from a third party. You will not be able to see these through your manage subscription area. Consult the app directly to cancel your subscription with it.
How do I see what subscriptions I have on my iPhone?
To see what subscriptions you have on your iPhone go to the 'manage subscriptions' area of your device settings, following the instructions above for your device.
Editors' Recommendations
- You’ll soon be able to control your iPhone and iPad with your eyes
- How to unlock a phone on every carrier in 2024
- The Apple Watch is the best iPhone camera accessory you didn’t know you needed
- How to find your phone number on iPhone or Android
- How to reset Apple AirPods and AirPods Pro