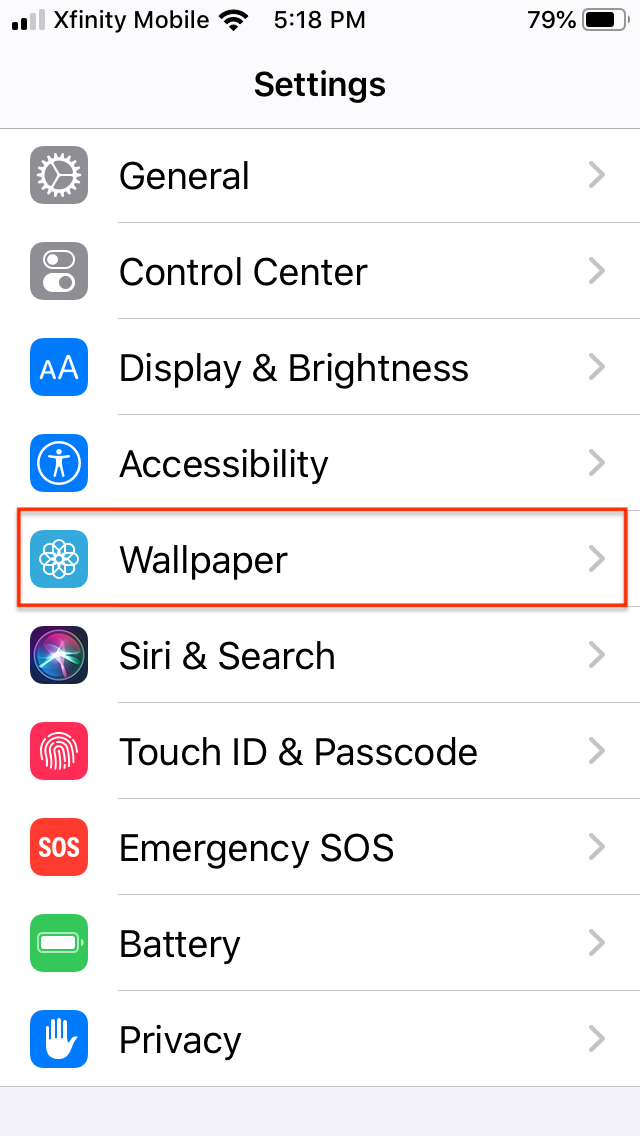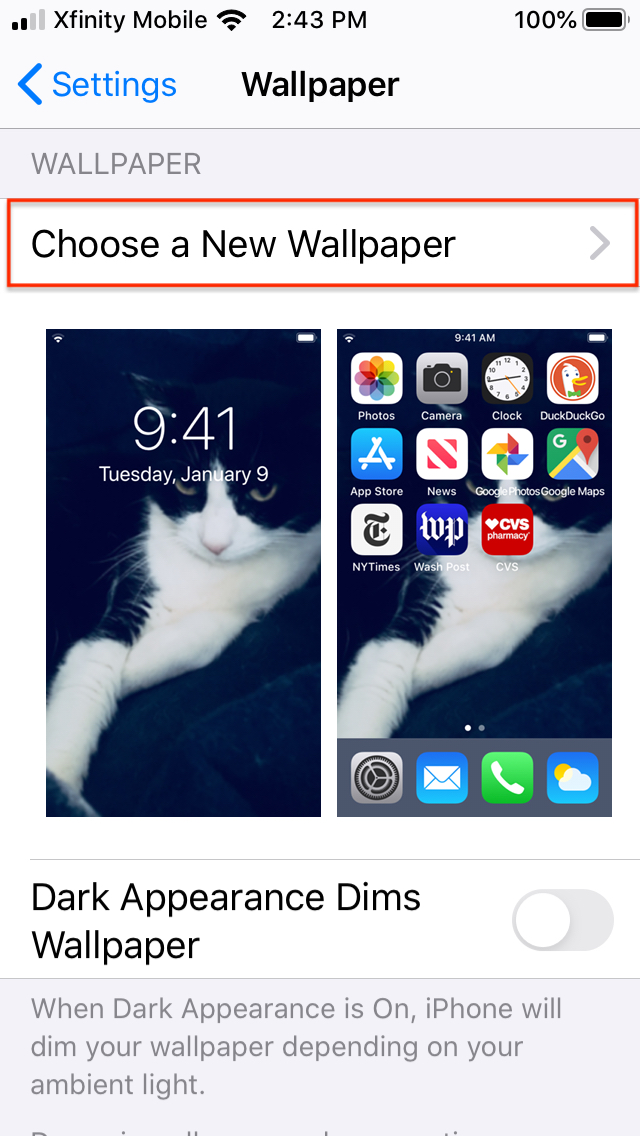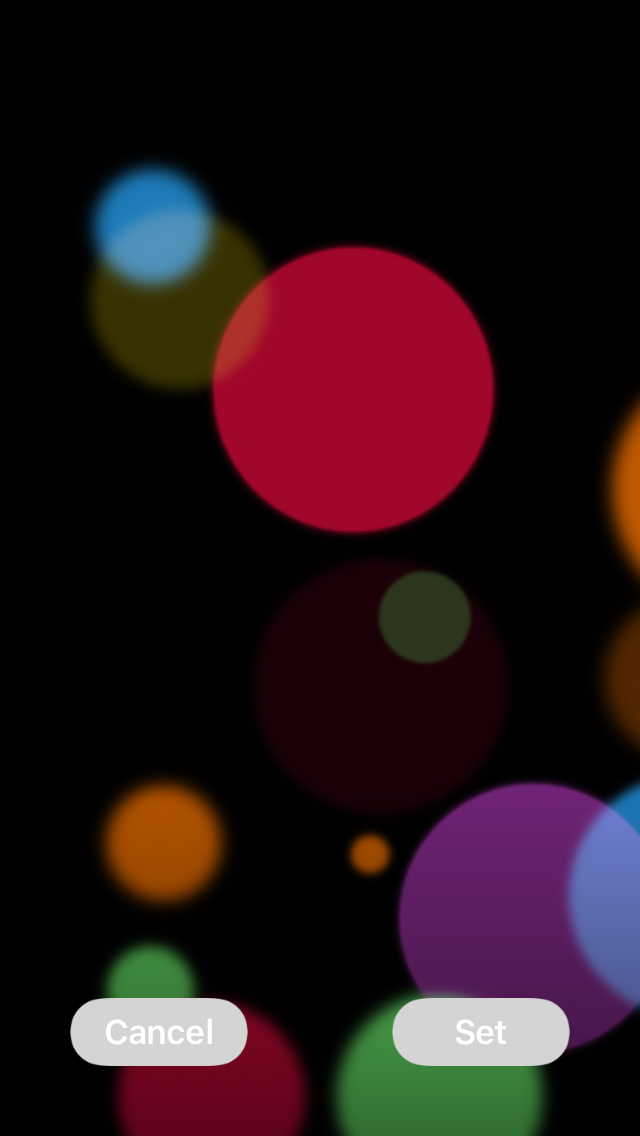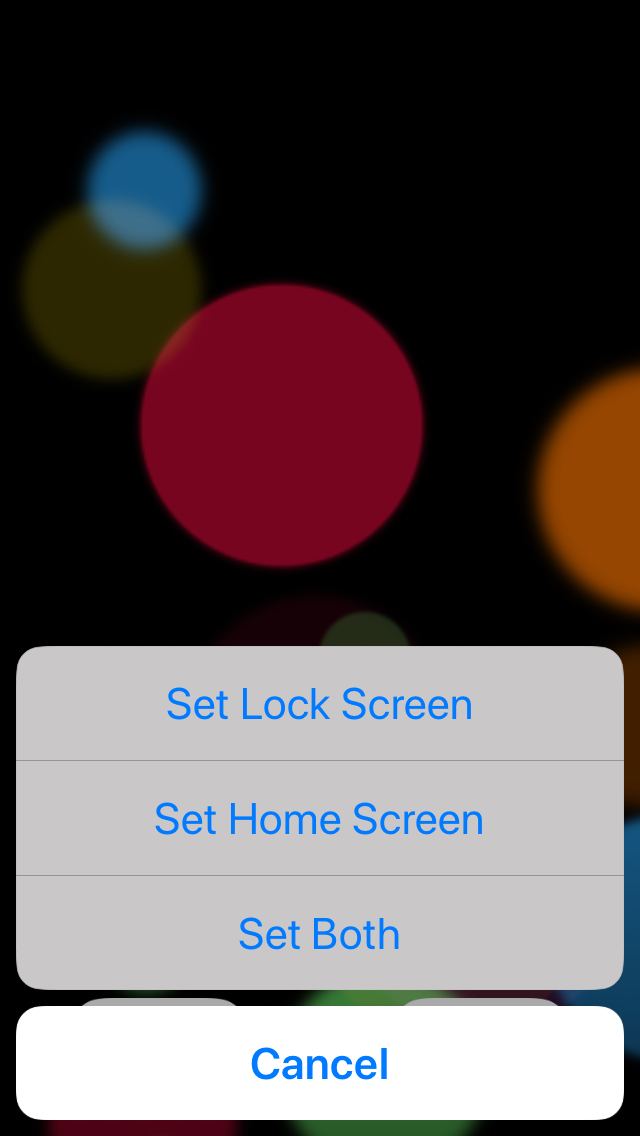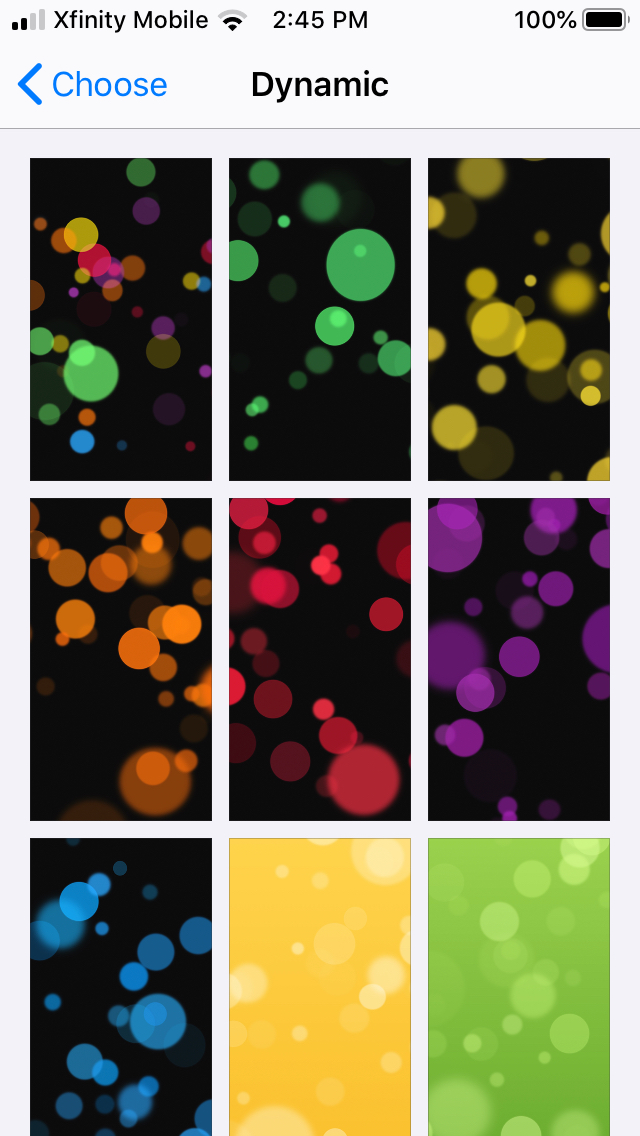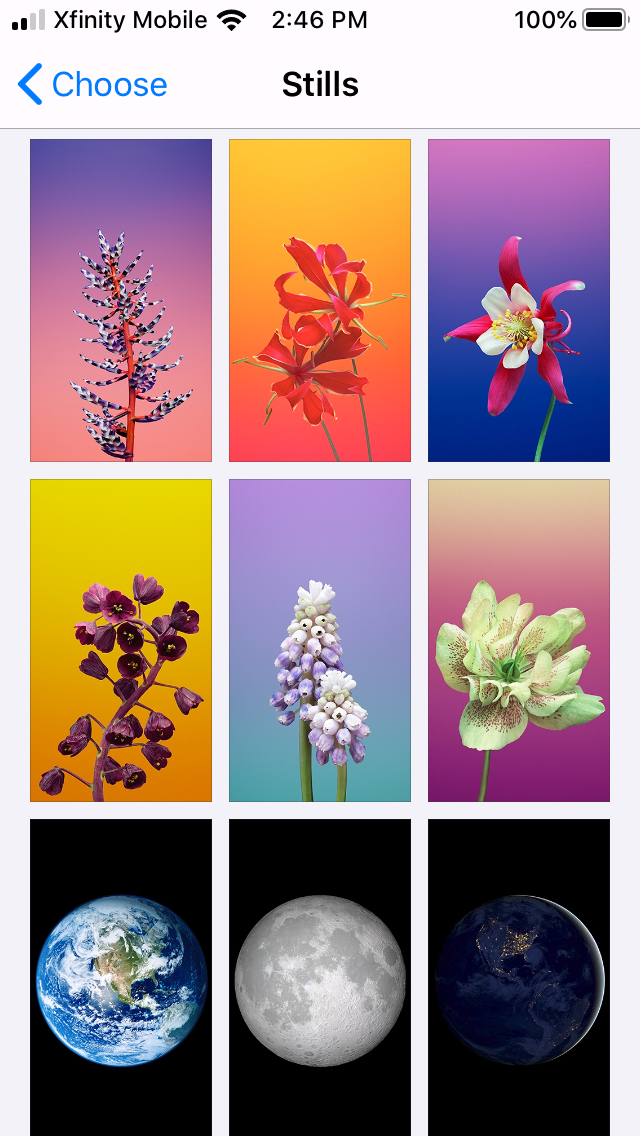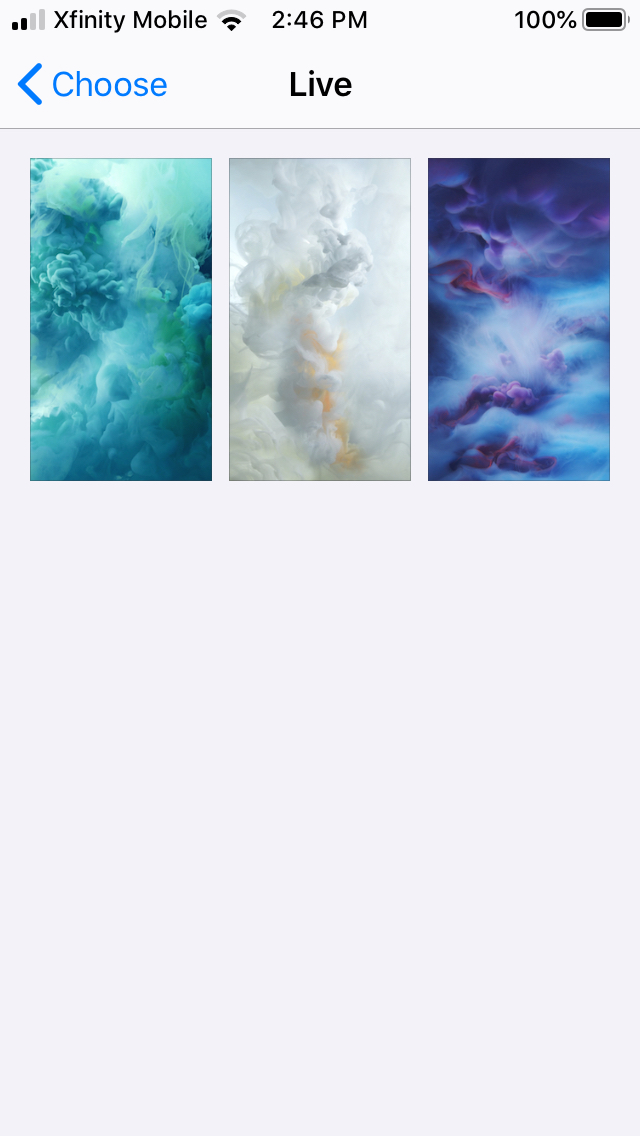Smartphone wallpaper reflects your personality and interests right on your mobile device. And Apple has put a lot of effort into iPhone screen technology. Not only are the built-in wallpapers for the lock and home screens beautifully crafted, but you can set different designs for each screen. The first image sits on the device’s lock screen, appearing when you wake up the phone, while the second sits behind your apps when you unlock the handset.
Changing wallpapers
You can switch up your iPhone, iPad, or iPod Touch home screens as often as you like using Apple’s library of designs, subbing in one of your own from your Camera Roll, or even creating an original image, which you can then sync into your Camera Roll. Apple’s default wallpapers are updated with each iOS update. To choose a Live wallpaper or a Live Photo, you need an iPhone 6S or later, though the iPhone XR and iPhone SE (2020) don’t support the live feature. Here’s how to change your wallpaper using Apple’s built-in selections.
- Go to Settings.
- Tap Wallpaper.
- Tap Choose a New Wallpaper.
- Choose an image.
- Select your design from Dynamic, Stills, Live, or your own photos.
- Set it as Lock Screen, Home Screen, or both.
- If you want to use two different photos, repeat the process.
That’s it. Your new wallpaper is now set. This example is on an iPhone 6S using iOS 13.1 (beta), but the technique works almost the same way in iOS 12 and on the iPad. An optional Dark Appearance Dims Wallpaper toggle adjusts the picture according to the ambient light in the room. Wallpapers optimized for iOS 13’s Dark Mode automatically change as you go from light to dark.
Three Apple choices
You can set a different image for your Home Screen and Lock Screen, and Apple gives you a choice of three different kinds of built-in images: Dynamic, Stills, and Live. Dynamic images are animated wallpapers that have a subtle motion. Stills are just regular photos. Live covers Apple’s Live Photos where a long press on the wallpaper plays a quick animation.
Use an app
There are plenty of iOS apps that offer ready-made wallpapers for your enjoyment. The advantage of using an app is that the designs are crafted specifically for your phone, and you don’t have to use either Apple’s small selection or photos of your own that may not be suitable. Many third-party apps feature special works created by artists who take great pride in their original designs. Here are a few of our favorite iPhone wallpaper apps that feature high-quality images.
Vellum Wallpapers

Vellum Wallpapers graces your Home and Lock screens with a huge selection of gorgeous images created by artists and designers. The images appear in curated, organized collections, complete with descriptions. The app also includes a blurring tool that lets you transform any image into a custom, blurred gradient. Look for a new wallpaper every day if you’re the type who craves variety. It also gives you matching images for your Apple Watch. The app is free, but a premium version costs $2 to get rid of the ads.
Everpix

Everpix has thousands of 4K, HD, and Retina wallpapers, which you can browse right away or by category or theme. You can preview exactly how your chosen images will look, complete with timestamps or app icons. The app adds new wallpapers to its collection every day. While it does show ads as you browse, you can dispose of them with a weekly, monthly, semi-annual, or yearly subscription for $2, $5, $20, or $30 respectively.
Papers.co

Papers.co, with its simple interface, displays all of the wallpapers from its main screen, but a handy sidebar lets you search from a huge selection of categories, themes, or interests. You can sample how each selection will look on your phone and save any selection to your Camera Roll or share it with others, and you can mark items as favorites to view later. You will see some ads, but a $4 purchase removes them.
Use your own photos
You can be as casual or elaborate as you wish in creating new images for your iPhone wallpaper. Note that you can use any image in your camera roll and adjust the positioning of the image in any way you want by dragging, pinching, or zooming without having to go to the trouble of precisely calculating the layout beforehand.
- Launch the Photos app.
- Tap the image you want to use.
- Tap on the Share button.
- Select Use as Wallpaper.
- Position and zoom the image the way you want it.
- An icon in the middle of the screen gives you the choice of Still or Perspective, which lets the image change perspective slightly when you move your phone — or just stay still with no movement. It’s not as intuitive as in iOS 12 where the command is explicitly spelled out. And if you have enabled Reduced Motion in Accessibility, or Low Power Mode, you won’t be able to use the feature at all.
Alternately, you can just select a photo from your Camera Roll and place it directly via the Wallpaper > Choose screen.
If you are artistically inclined, you can try your hand at creating your own original wallpapers from scratch with an image editing or drawing program like Canva for a singular look. In that case, you want to scale the artwork to the exact size of your phone’s screen. If you’re up to the challenge, here is a chart with the dimensions you need to measure your image.
| iPhone Pixel Resolution | iPad Pixel Resolution | iPod Touch Pixel Resolution |
| iPhone 11: 1,792 × 828 | iPad 10.2: 2,160 × 1,620 | iPod touch (5G/6G/7G): 1,136 × 640 |
| iPhone 11 Pro: 2,436 × 1,125 | iPad Pro 12.9 (1G/2G): 2,732 × 2,048 | iPod touch (4G): 960 × 640 |
| iPhone 11 Pro Max: 2,688 × 1,242 | iPad Pro 10.5 (2018)/iPad Air: 2,224 × 1,668 | All other iPod touch: 480 × 320 |
| iPhone XS Max: 2,688 × 1,242 | iPad Pro 10.5, iPad (9.7 in), Air 2, Air, iPad 4, iPad 3, mini 2, mini 3: 2,048 × 1,536 | |
| iPhone XR: 1,792 × 828 | iPad Pro (11 in): 2,388 × 1,668 | |
| iPhone X and XS: 2,436 × 1,125 | Original iPad mini: 1,024 × 768 | |
| iPhone 6 Plus/6s Plus/7 Plus/8 Plus: 1,920 × 1,080 | Original iPad and iPad 2: 1,024 × 768 | |
| iPhone 6/6s/7/8: 1,334 × 750 | ||
| iPhone SE : 1,136 × 640 |
Oh, and in a bit of shameless self-promotion that we can’t resist, have a look at our own Digital Trends wallpapers for the ultimate in iPhone screen tech cred.