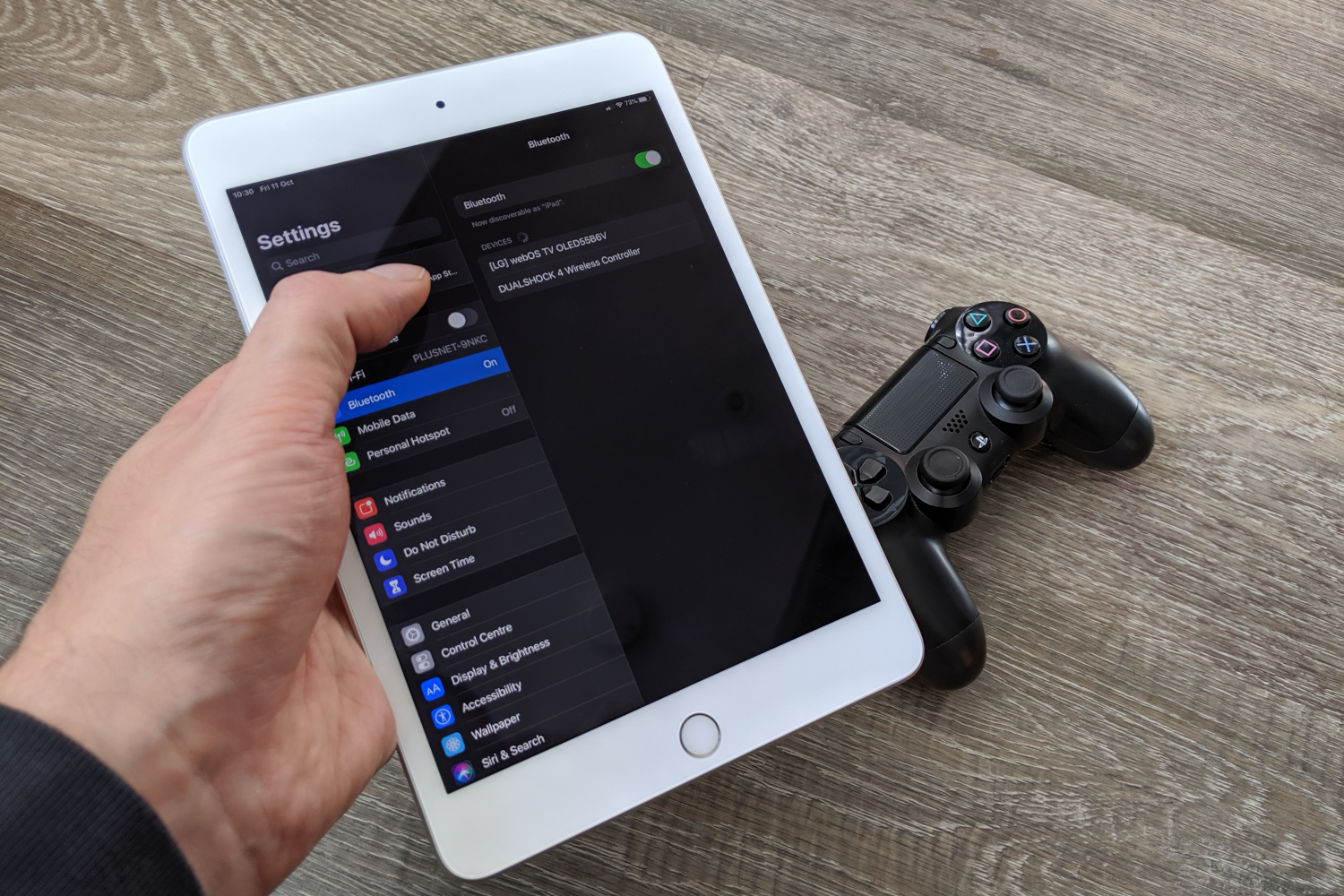Gaming on the iPhone and iPad doesn’t mean you’re forced to use on-screen controls. Apple (finally) added the option to pair Bluetooth controllers in iOS 13, making Apple’s phones and tablets more than just touchscreen portable gaming machines.
Not all games served up on the App Store support Bluetooth controllers, however. There may be instances where you’re forced to use on-screen controls or map their functions to physical buttons. But if you play console games using Steam Link, PS Remote Play, or OneCast, Apple’s support for the associated controllers is pure gold.
The following guide shows you how to pair a DualShock 4 and Xbox Controller to an iPhone, iPad, iPod Touch, and Apple TV. We also show you how to set up a Stadia controller and use it while playing Stadia in the Safari browser.
How to connect a DualShock 4 Controller
iOS and iPadOS
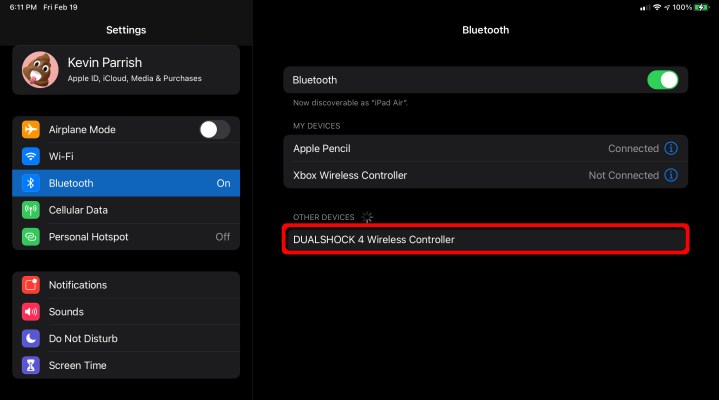
Before you start, swipe down from the top and be sure Bluetooth is tapped on in the Control Center.
Step 1: On the DualShock 4 controller, press and hold the PS and Share buttons simultaneously until the light bar begins to strobe. The controller is now in pairing mode.
Step 2: On the mobile device, tap to open the Settings app.
Step 3: Select Bluetooth.
Step 4: Tap the DualShock 4 Wireless Controller entry on the list to pair both devices.
tvOS
Sure, it’s not a mobile device, but while we’re here, why not cover Apple’s set-top-box? Apple TV owners love games too.
Step 1: On the DualShock 4 controller, press and hold the PS and Share buttons simultaneously until the light bar begins to flash. The controller is now in pairing mode.
Step 2: On your Apple TV device, select Settings.
Step 3: Select Remotes and Devices.
Step 4: Select Bluetooth.
Step 5: Select the DualShock 4 Wireless Controller entry on the list to pair both devices.
Congrats! Now you’re ready to start gaming with your DualShock 4 controller. Again, some App Store games may rely primarily on touch while others support controllers. You may need to adjust the game’s settings to map on-screen functions to the physical buttons.
Disconnect the controller

For when you want to get back to an actual gaming console.
Step 1: On the mobile device, tap to open the Settings app.
Step 2: Select Bluetooth.
Step 3: Tap the circled I button next to the paired controller’s name.
Step 4: Tap Disconnect.
Note: To remove your DualShock 4 Controller from the device, tap Forget This Device.
How to connect an Xbox Controller
First, not every Xbox Controller works with Apple’s mobile devices. Older, incompatible models have a segmented plate around the Xbox button while compatible Bluetooth models do not. However, here is Microsoft’s official list:
- Xbox Wireless Controller with Bluetooth (Model 1708)
- Xbox Elite Wireless Controller Series 2
- Xbox Adaptive Controller
In a nutshell, the controller bundled with the first Xbox One unit does not have Bluetooth, so it only works through a wired connection (with a compatible dongle). The controller packed with the Xbox One S and newer does include Bluetooth.
iOS and iPadOS

Before you start, swipe down from the top and be sure Bluetooth is tapped on in the Control Center.
Step 1: With the Xbox controller powered on, press and hold the Wireless Enrollment Button located on the back between the Shoulder and Trigger buttons, and just above the USB port.
Step 2: On the mobile device, tap to open the Settings app.
Step 3: Select Bluetooth.
Step 4: Tap the Xbox Wireless Controller entry on the list to pair both devices.
tvOS
Might as well pair it with an Apple TV to get the best out of Oceanhorn 2 and Steam Link.
Step 1: With the Xbox controller powered on, press and hold the Wireless Enrollment Button located on the back between the Shoulder and Trigger buttons, and just above the USB port.
Step 2: On your Apple TV device, select Settings.
Step 3: Select Remotes and Devices.
Step 4: Select Bluetooth.
Step 5: Select the Xbox Wireless Controller entry on the list to pair both devices.
As before, some App Store games may rely primarily on touch while others support controllers. You may need to adjust the game’s settings to map on-screen functions to the physical buttons.
Disconnect the controller

Step 1: On the mobile device, tap to open the Settings app.
Step 2: Select Bluetooth.
Step 3: Tap the circled I button next to the paired controller’s name.
Step 4: Tap Disconnect.
Note: To remove your Xbox Controller from the device, tap Forget This Device.
How to connect a Stadia Controller
For now, this only applies to Stadia, which you can play as a Safari web app from the Home screen. There are two parts to the overall process: Getting the controller connected to Wi-Fi and then pairing it with your Apple device’s screen.
Set up the Stadia Controller
Google’s controller uses Wi-Fi instead of Bluetooth, so the process isn’t quite as simple.
Step 1: Install the Stadia app from the App Store.
Step 2: Open the Stadia app and tap the Controller icon located in the top right.
Step 3: Tap Connect Controller.
Step 4: Tap Stadia Controller.
Note: Selecting other controllers on this list merely leads you to instructions on how to pair them using Bluetooth.
Step 5: With the controller powered on, press and hold the Stadia button for two seconds. The device should begin to vibrate.
Step 6: Tap Next on the screen to continue.
Step 7: Tap Yes, Blinking Orange if the controller is blinking correctly.
Step 8: Tap on the detected controller.
Step 9: Tap Yes if the controller vibrates as expected.
Step 10: Agree to the Microphone Privacy, and then share or deny diagnostics and usage data.
Step 11: Tap to connect to the Same network as the iPhone or iPad, or tap Choose a Different Network.
Step 12: Enter the network’s password and then tap Connect to Wi-Fi.
Step 13: Tap Next to begin linking the controller to a screen using four button presses. This is primarily for linking it to a Chromecast Ultra.
Step 14: Tap Done to finish.
Note: If you have a Chromecast Ultra, the controller will always auto-link to the device. To disable auto-linking, press and hold the Stadia button for three seconds when you power the controller on. It will vibrate once when it boots and again after three seconds.
Sync with an iPhone or iPad screen

Now that you’ve established a stable network connection, you can let Stadia know where you’re playing. These directions assume you already built the Home screen shortcut for Stadia.
Step 1: Click to open the Stadia shortcut or navigate to Stadia in your Safari browser.
Step 2: Hit the Controller icon in the top right corner.
Step 3: Match the displayed link code using the controller’s buttons. The controller should show up as “linked” on the screen.
Step 4: Click on a game and start playing.
Sync to another screen
Syncing to another screen is helpful if you’re changing from an iPhone to an iPad. Here, you’ll need to remove the previous link code first and use a new one exhibited on the second screen.
Step 1: Tap to open the Stadia shortcut, or go to Stadia in Safari.
Step 2: Tap the Controller icon in the top right corner.
Step 3: Press down and hold the Stadia button until the controller vibrates two times. You should see the status light around the Stadia button blink white.
Step 4: Match the presented link code using the controller’s buttons. The controller should appear as “linked” on the screen.
Third-party controllers work too
When you’re trying to connect other third-party controllers, you need to make sure that they are Made For iOS (MFi) compatible and have Bluetooth capability. Apple provides a list of compatible devices, but be aware that there aren’t very many out there. The directions for joining and disconnecting these controllers are essentially the same as the DualShock 4 and Xbox controllers. Double-check the manufacturer’s manual to learn how to initiate the Bluetooth pairing function on these third-party controllers.