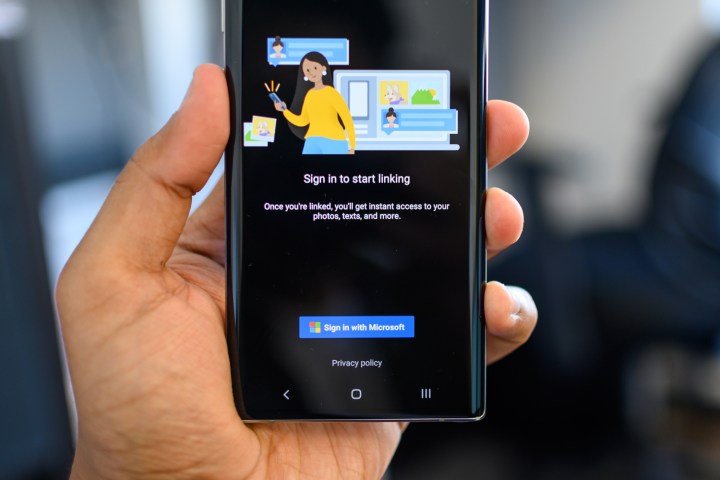
Are you a Samsung Galaxy Note 10 or Note 10 Plus owner? If you have a Windows PC or laptop, there are a few special integrations baked into the phone that allow you to see notifications and respond to texts without having to pick it up.
Here’s how to connect your Note 10 to a Windows device.
Download the Your Phone app on Windows
You do not need to download or install a new app on your Galaxy Note 10 or Note 10 Plus, but you will need to install an app on your Windows laptop or PC. First, go to the Microsoft Store app (you can search for it in the taskbar by tapping on the Cortana icon). In the store, search for Your Phone and tap on Get when you find the app from Microsoft. You may need to sign in with your Microsoft ID.

Once the app has been installed, tap Launch to open it. The app will ask you to choose between Android and iPhone — choose the former and then move to the next step of checking your phone to set up the connection.
Pair your Note 10 with Windows
On your Note 10 smartphone, head to Settings > Advanced features > Link to Windows. Toggle on the feature, and sign in to your Microsoft account — you’ll need to agree to a few permissions.
You may need to tap Resend Notification on the Your Phone Windows app. The two devices should quickly pair after you allow the connection on the phone.
On the left side of the Your Phone Windows app, you’ll see Photos, Messages, and Notifications. Click each tab and follow the on-screen instructions to make sure everything is set up, and that the app has been permitted access to receive this data from your Note phone.
The Photos tab shows you recent photos captured on the Note 10 or Note 10 Plus (up to 25 photos), the Messages tab shows your texts, and the Notifications tab shows all the present notifications on your phone screen.
There’s not much to do from the mobile side of things — you can allow the service to work on your mobile data, in the event your Windows device and Note phone are not on the same Wi-Fi connection.
Customize your notifications

Getting spammed with notifications on Windows? In the Notifications tab, hit Customize and you’ll see options to toggle notifications from certain apps off. You’ll only see apps that have shown notifications since you linked your phone to the Your Phone Windows app, so you may have to wait a while to see the full list.
Once the full list of apps is available — or at least those you get the most notifications from — toggle off the apps you don’t think you’ll want to pop up on your Windows PC or laptop. Don’t worry, you’ll still get them on your phone.
Mirroring your phone screen
If you don’t have a Note 10 or Note 10 Plus, you can get many of the same features by downloading the Your Phone app from the Google Play Store — you just won’t enjoy the custom integration.
But the Note 10 range has an extra feature not available in the standard Your Phone app — Phone Screen. This lets you mirror your phone screen to the Your Phone app and use your mouse cursor to control the phone.
I'm playing Alto's Odyssey on a Windows PC thanks to the Phone Screen feature on the Samsung Galaxy #Note10Plus. What a time to be alive. pic.twitter.com/2aAxJ6cEUb
— Julian Chokkattu (@JulianChokkattu) August 21, 2019
To enable it, tap on the Phone Screen tab and follow the on-screen instructions to permit access. Now you should see your phone screen pop up; just use your mouse to click and drag and swipe around to navigate the phone screen. You can even wake your phone up just by tapping on the standby screen.
If you open an app and need to type something, you can easily just use the keyboard attached to your laptop or PC. It’s like a virtual box for your Android apps, but on a Windows PC. Phone Screen is still in beta, so it may feel a little rough around the edges.
That’s it! Enjoy your newfound connection between your phone and Windows.


