With iOS 16, Apple has started treating the iPhone lock screen in much the same way as it treats Apple Watch faces: You can easily add, delete, change, or switch between them at will, directly from the current screen.
The iPhone lock screen is the gateway to your iPhone, and before iOS 16, most users would choose an Apple-designed custom wallpaper or a personal image as a backdrop via the Settings app.
With iOS 16, there's brand new flexibility built into the iPhone's lock screen, including creating multiple screens. Some users may have overindulged by creating too many screens, with interfaces they no longer want or need. There's no need to hang on to or navigate among superfluous lock screens. We show you how to remove any that have outlived their usefulness.
How to delete lock screen wallpapers in iOS 16
To delete a lock screen wallpaper, all you need to do is access the current one you're using and go from there.
Step 1: Use Face ID or Touch ID to unlock your iPhone. This does not work with a passcode only.

Step 2: Tap and hold the current Lock screen to access the Wallpaper gallery.

Step 3: Find the wallpaper you want to delete — you may need to swipe left or right to find the one you want.

Step 4: When you find the screen you want to remove, swipe up and tap the Red trash can icon.
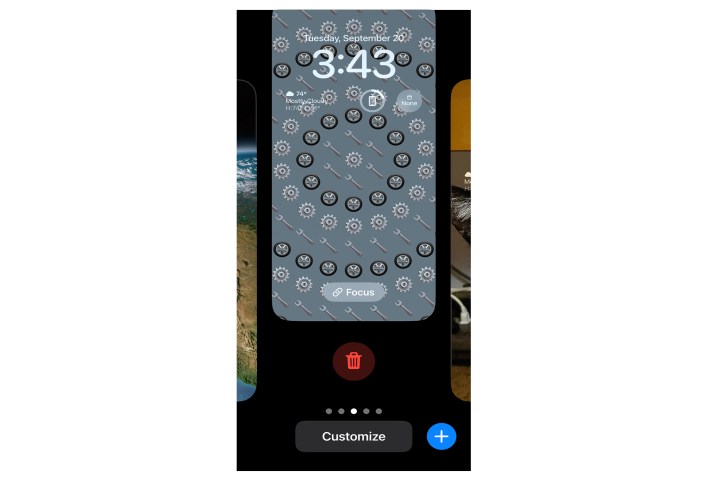
Step 5: Tap Delete this wallpaper, and it's gone forever. Repeat these steps for each lock screen wallpaper you want to delete.

As it currently stands, iOS 16 doesn't allow you to select multiple wallpapers and delete them all at once. Instead, you'll need to go through them individually using the steps above. It's a slightly tedious process, but if your lock screen wallpaper library is getting out of control, it's an essential tip to know.
Editors' Recommendations
- The iPhone 16 Pro Max may get a very important battery upgrade
- How to unlock a phone on every carrier in 2024
- iPhone 16: news, rumored price, release date, and more
- How to use Apple Music Sing
- A big iPhone update is right around the corner



