While we have yet to see any new iPads this year, Apple has just unleashed iPadOS 17, a major update for its tablet operating system that promises to breathe new life into any recent iPad model you already own.
Once you install iPadOS 17, you'll be able to enjoy the iPhone's lock screen features on the larger screen, plus the interactive widgets that also came to the iPhone in this year's iOS 17 update. In addition, iPadOS 17 boasts some nice improvements to Stage Manager, a new tablet-sized Health app, significantly improved PDF support in Notes, and even a throwback wallpaper from the original iPad era.
Sadly, like its iPhone counterpart, iPadOS 17 is leaving a few of Apple's older iPads behind, but that's to be expected. If you're still rocking the very first iPad Pro from 2015 or its 9.7-inch early 2016 follow-up, then iPadOS 16 is the end of the road for you. The same also applies to the fifth-generation iPad released in early 2017.
However, the good news is that those are the only outliers, and iPadOS 17 supports every iPad released after June 2017, starting with the 10.5-inch and second-generation 12.9-inch iPad Pro and the early 2018 sixth-generation iPad. Of course, not all of the new features in iPadOS 17 will be available on these older models. Some features, like reactions and gestures in video calls and screen distance, require an iPad with a TrueDepth camera. Others, like keyboard autocorrect improvements, require the more powerful silicon found in the newer models.
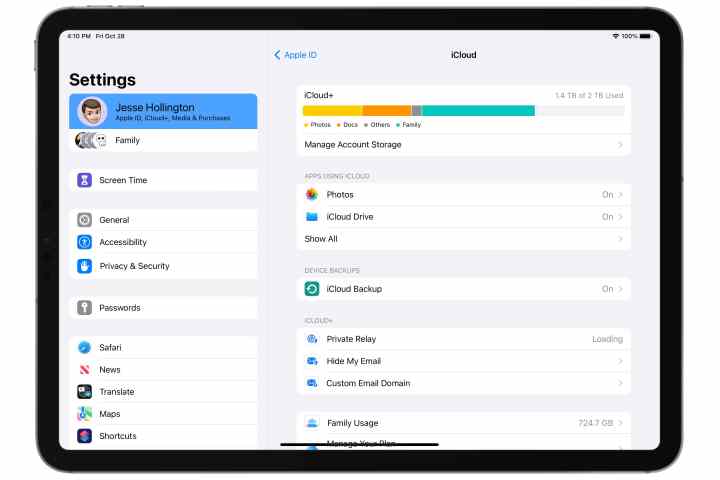
Back up your iPad
It's always a really good idea to make sure you have a backup before installing any major iPadOS release. While problems with updating are rare these days, they're not entirely unheard of, and if you're impacted, you'll be glad you took the extra precaution.
You can find the instructions on how to do this in our article on how to back up an iPad.
Also, it's worth mentioning that you can't restore a backup made from a newer version of iPadOS onto an iPad running an older version. If you're using iCloud to back up your iPad, then you may also want to keep an extra backup from iPadOS 16 on your Mac or PC just in case you need to go back later for some reason. Only your three most recent iPad backups are stored in iCloud, and since your iPad backs up automatically every 24 hours, it won't take long before your iPadOS 16 backup disappears from iCloud.
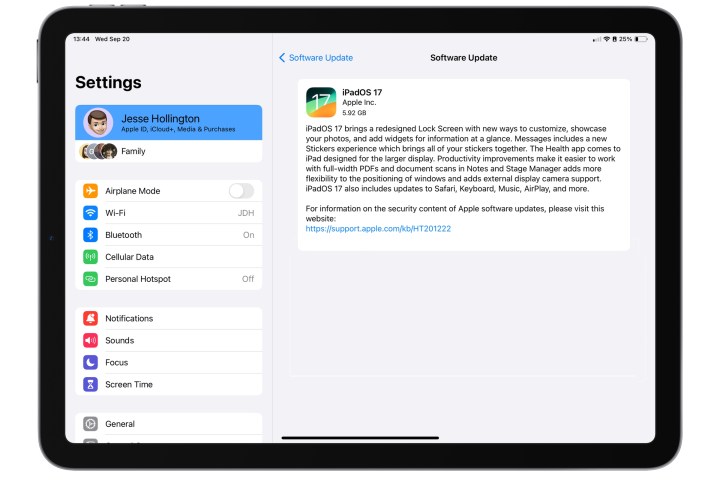
How to install iPadOS 17 on your iPad
Since most folks have automatic updates enabled by default, iPadOS 17 will likely find its way to your iPad on its own — eventually. However, this can take a while to show up, so if you'd like to get it sooner, it's best to jump into your Settings app and download it manually. Here's how.
Step 1: Open the Settings app on your iPad.
Step 2: Select General.
Step 3: Select Software Update.
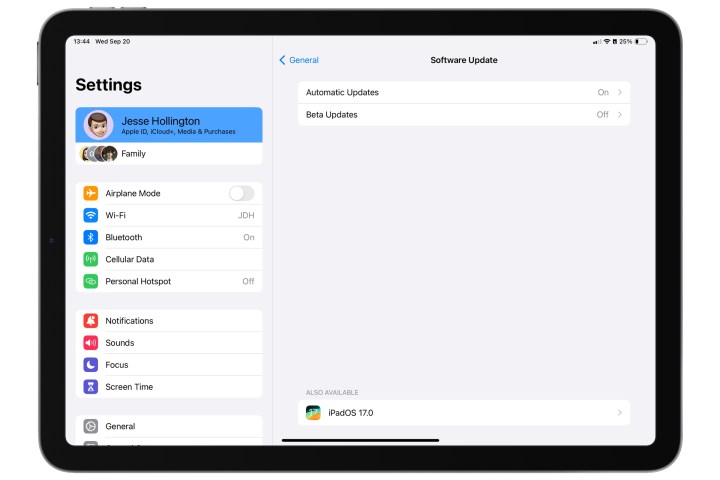
Step 4: By default, your iPad will offer you the latest update for whichever major iPadOS release you're on. While you don't necessarily need to update to that first, we'd recommend doing so as an intermediate step if you're coming from a significantly older version, such as iPadOS 15 or even an early point release of iPadOS 16. However, as long as you're running iPadOS 16.4 or later, you're safe to jump right into iPadOS 17, in which case you can move on to the next step.
Step 5: Under "Also Available" select iPadOS 17.0.
Step 6: When the iPadOS 17 update appears on the next screen, select Download and Install and agree to the terms and conditions screens that come up to begin installing it.
Step 7: It may take up to an hour or more to download and prepare the iPadOS 17 beta and then install it on your iPad. Once that process completes, your device will restart and take you through the usual series of welcome and setup screens.

Problems installing the iPadOS 17 update?
For the most part, installing iPadOS 17 should go smoothly, and your iPad should reboot with a shiny new "Hello" screen. However, there are a few common problems some folks occasionally encounter.
Step 1: If you're not seeing the option to update to iPadOS 17 appear in General > Software Update, check the following:
- Make sure your iPad is compatible with iPadOS 17.
- Check your internet connection. While it may be possible to download the iPadOS 17 update over a 4G/LTE or 5G connection, that doesn't always work, so try moving to a Wi-Fi network. It's best to download iPadOS updates over Wi-Fi anyway since they can be quite large
- If you're enrolled in Apple's public beta or developer beta programs, there's a good chance you're already running the final iPadOS 17 release. Apple sent a "Release Candidate" of iPadOS 17 out to beta testers on September 12 after the iPhone 15 event, which is effectively a prerelease of the same build that the public received on September 18. In that case, there's nothing to update — you're already running the latest version available.
Step 2: Don't worry if you see "Update Requested," even if it lingers for a longer period of time. That just means there are a lot of folks downloading iPadOS 17, and you're in the queue. You can leave your iPad and continue what you're doing, and the update will begin downloading as soon as it's your turn.
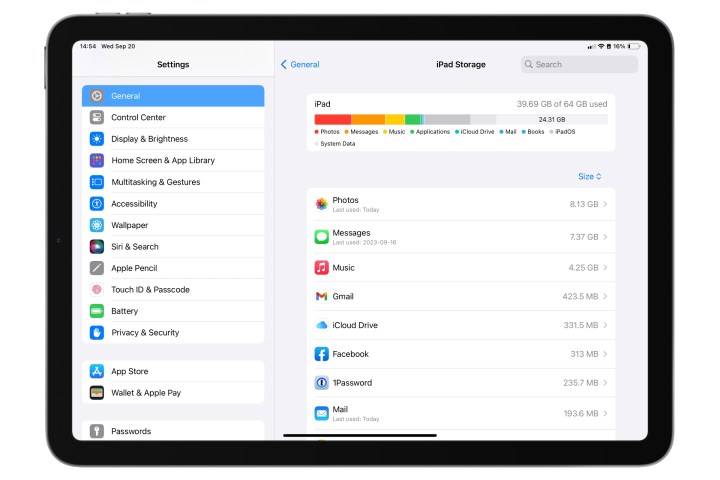
Step 3: Ensure that you have ample free space on your iPad before you start. With some supported iPad models having as little as 64GB of storage, it's easy for space to get a bit tight. The absolute minimum that you'll need is 3GB, but more is better.
If there's not enough space, your iPad should tell you this as soon as you try to install the update, but it can sometimes give you a more inscrutable "Update Failed" error message, especially if you're close to the line.
You can see what's taking up space on your iPad and clear some things out by going to Settings > General > iPad Storage. This will show you a list of the apps that are taking up the most space, from largest to smallest, and you can select individual ones to see where you might be able to free up space by offloading the app or deleting its data. You may also see some recommendations here on other ways to free up space, such as enabling automatic offloading of apps you rarely use or removing Apple TV videos you've already watched.
Step 4: In some cases, an iPadOS 17 update may simply fail to download properly, resulting in an incomplete or corrupted installer package. If you're seeing generic "Update Failed" errors, check in Settings > General > iPad Storage to see if there's an iPadOS 17 update package there. If there is, delete it and then try downloading it again through the standard software update process in Settings > General > Software Update.




