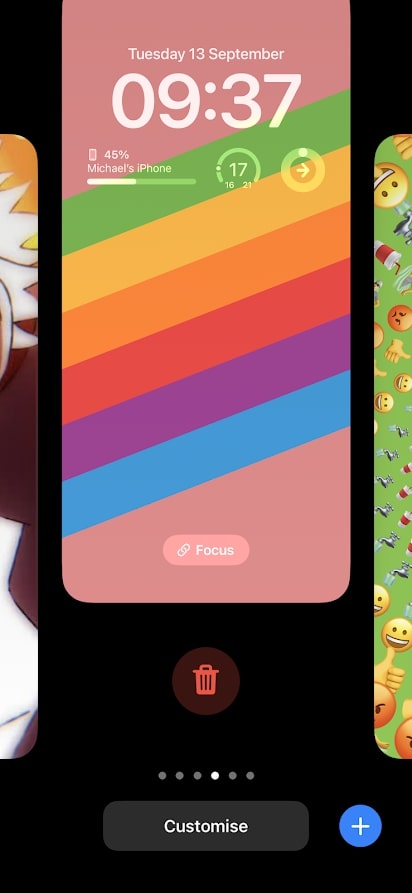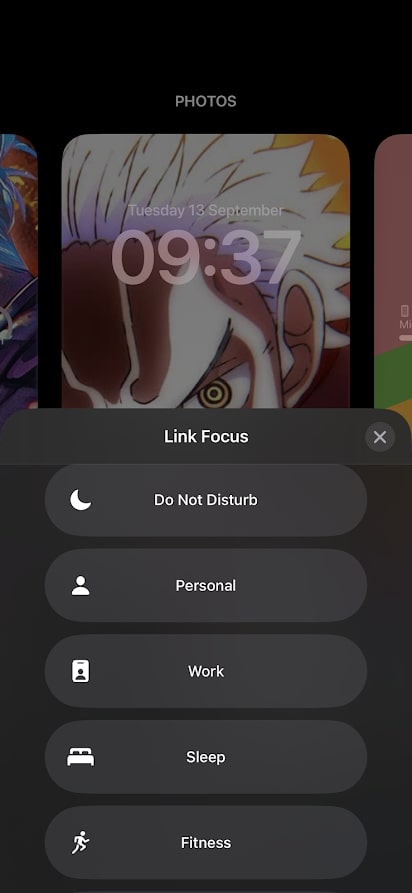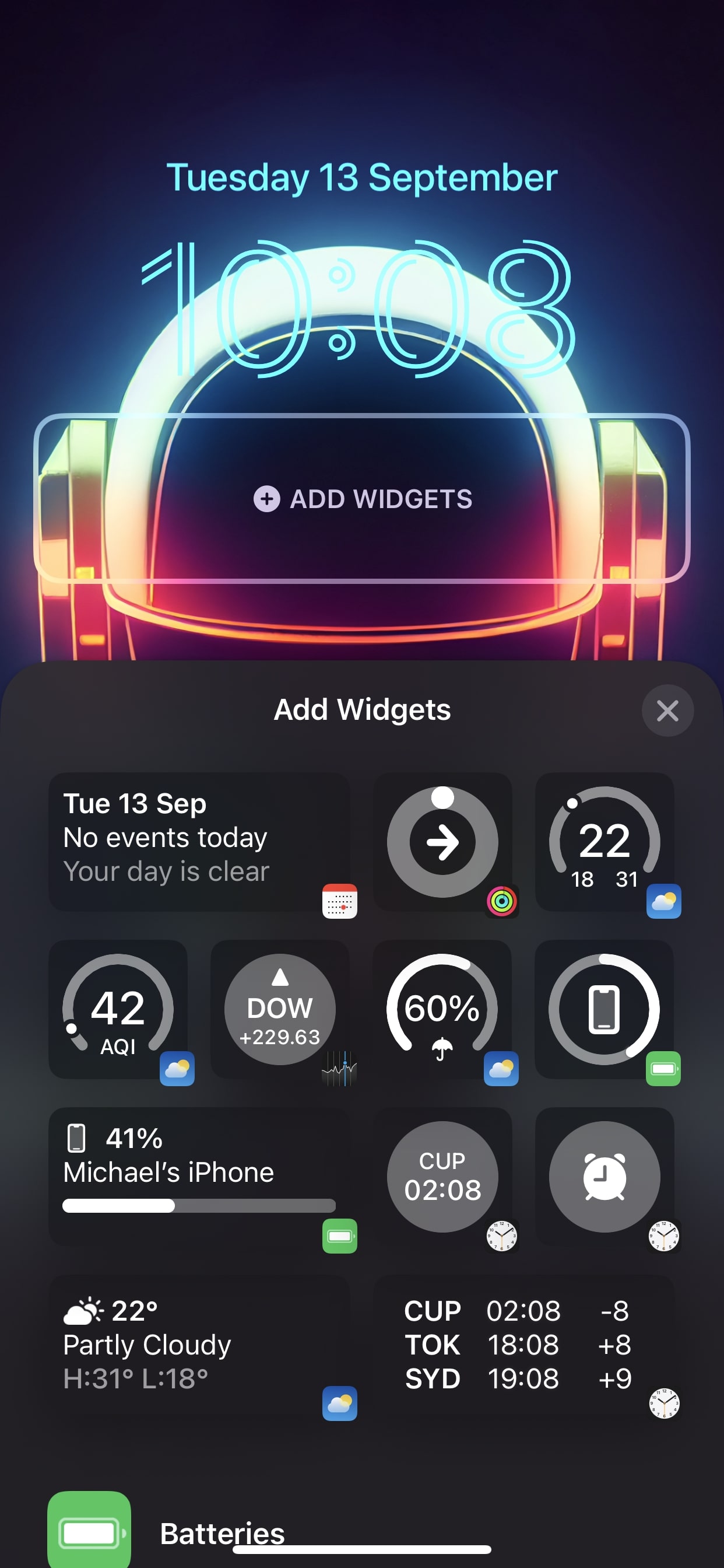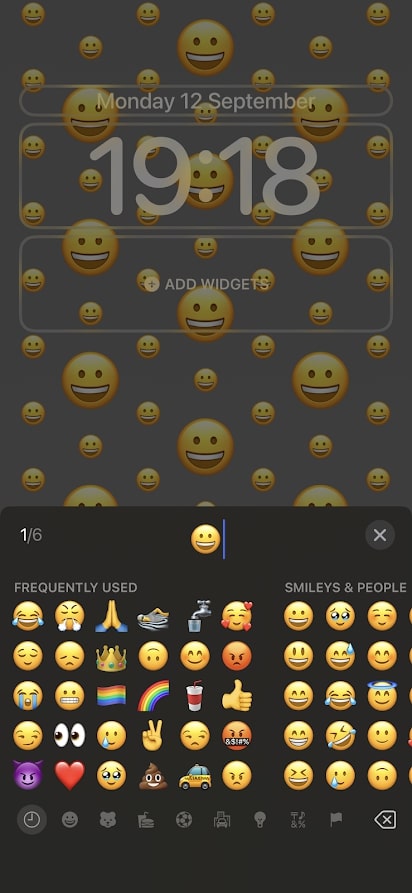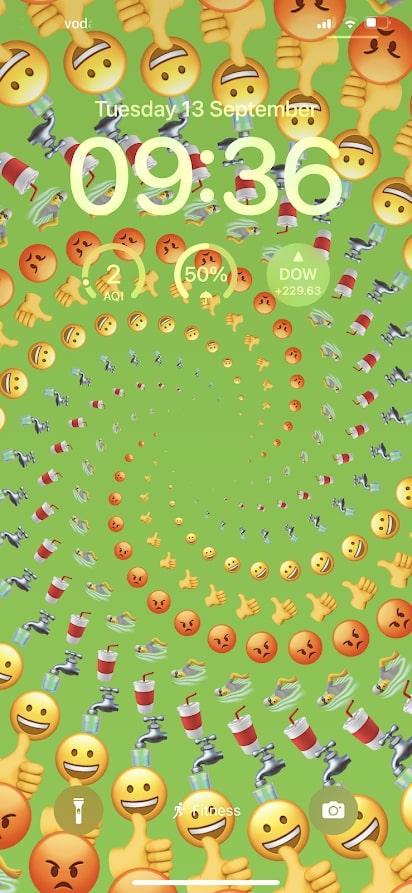As iOS 16 launches, Apple's iPhone is getting more and more customizable. After allowing people to swap out icons in iOS 15 using Shortcuts, iOS 16 introduces a powerful lock screen. Now, you're able to build your iPhone so that it feels like yours. Rather than simply changing just the background picture, you can also change the font, add widgets, and build new types of wallpapers powered by emoji.
After trying out iOS 16, the new feature has been rather fun. Your lock screen no longer has to look the same as anyone else's. It also doesn't have to be a blank canvas. It can be, but it doesn't have to be. The iPhone lock screen is more powerful and personal than ever in iOS 16. Here's how to edit it and make it your own.
How to edit your iPhone lock screen on iOS 16
As mentioned, iOS 16 has a new way to customize your lock screen. Well, we say new, but it's more of an expansion of what was previously there. You can still change your wallpaper from the Photos app or the Settings app as in previous years. This guide will focus on what was just added: direct customization from the lock screen itself.
Step 1: While on the lock screen, press and hold any blank space to open the new lock screen picker.
Step 2: Now, either tap Customize to change your current lock screen or tap the plus sign at the bottom right to create a new one.
Step 3: Once in the lock screen customization menu, select your preferred wallpaper, widget selection, and font options. We'll go through a few of those in more detail later.
Step 4: Tap Done once you're satisfied with your configuration to save it.
We note here that choosing Set As Wallpaper Pair is what you should pick if you'd like your lock screen wallpaper to be applied to your home screen. You do have the option to select Customize home screen to tweak your home screen further. This includes picking a discrete photo, tweaking blur levels, and more.
In iOS 16, Set As Wallpaper Pair was the default option, while iOS 16.1 and above let you choose whether you're customizing the home screen or lock screen first while only presenting the Set as Wallpaper Pair screen for new lock screens. For the purposes of this guide, we'll default to the Done option.
Step 5: Bonus: Switching between lock screens once you have one set up is easy. You can do this by swiping sideways in the lock screen picker or by linking a specific lock screen to a specific Focus mode. Once that Focus mode is triggered, the new lock screen and its associated customization will follow suit.
How to add widgets to your iOS 16 lock screen
With iOS 16, Apple has brought widgets back to the lock screen. Well, not that they ever really left. However, separate from the widget screen that's lived to the left of your lock screen, you can now embed widgets directly onto the lock screen itself. This is going to be pretty useful if you've got an iPhone 14 Pro or iPhone 14 Pro Max with an always-on display. Third-party apps from the likes of Google are already rolling out with support for this new system. Combined with the lock screen Focus modes integration, this could make your iPhone a more powerful tool than it already is.
Step 1: Press and hold on your lock screen and tap the Customize button. Select your lock screen when prompted.
Step 2: Pull up the widget picker by tapping the widget space just under the clock. You can choose up to four widgets. This can be a combination of two wide widgets, one wide widget and two smaller ones, or four small widgets.
Step 3: Save your widget selection by tapping Done.
How to add photos to your iOS 16 lock screen
Using photos as a lock screen image works almost the same way as before, so we're going to narrow it down to a very specific type of photo: the Photo Shuffle feature. With this setting on, you'll be able to select a handful of your own photos and have your iPhone cycle through them without having to switch the lock screen.
Step 1: Press and hold on your lock screen and tap the blue plus button.
Step 2: Under Add New Wallpaper, tap Photo Shuffle.
Step 3: Tap Select Photos Manually to pick the photos yourself or tap Use Featured Photos to choose ones iOS has picked for you. Once Photo Shuffle properly indexes all your photos, it will suggest things like pets, friends, and similar themes.
Step 4: Tap Done and then Save as Wallpaper Pair when prompted. Your photos will now change at predetermined intervals.
How to add emoji to your iOS 16 lock screen
Apple has also added a new option for an emoji lock screen on iOS 16. You're now able to construct a wallpaper using up to six emoji, as well as pattern them with different layouts.
Step 1: Press and hold on your lock screen and tap the blue plus button.
Step 2: Tap Emoji on the Add New Wallpaper page.
Step 3: You will be presented with a preselected emoji. You can delete it from the keyboard and add up to six of your own.
Step 4: Once your emojis have been chosen, you can now choose between layout options including small grid, medium grid, large grid, rings, and spiral — paired with a background color of your choice. Each one comes with its own fresh and fun design.
Step 5: Tap Done when prompted.
Apple's iOS 16 might not be a complete overhaul like Android 12 was, but it's a definite change to the way people can use their iPhones. Is it for the better? Now that Apple's fixed the messy and convoluted way of changing your home screen it added in iOS 16 with 16.1, it's a lot easier to get your head around.
Editors' Recommendations
- This is the iPhone concept of my dreams
- A big iPhone update is right around the corner
- Best iPhone 15 deals: How to get Apple’s latest iPhone for free
- I found an amazing new way to use my iPhone 15 Pro Max
- One of the most iconic iPhone accessories is back — and it’s great