No matter how hard we try, some of us simply cannot let go of our iPhones near bedtime. There's always one more email to check, another round of Mahjong, a late-breaking news item (that will cost us sleep no matter what), or one last Twitter look-see. But whatever your night owl weakness, harmful blue light will be on hand to prevent a good night's sleep.
What is blue light? Light is comprised of electromagnetic particles traveling in waves that vary in length and strength. The shorter the wavelength, the higher the energy. Blue light wavelengths are shorter and produce more energy than other waves because they fall at the end of the visible electromagnetic spectrum — light that humans can see. Over time, exposure to the blue end of the light spectrum can cause long-term damage to your eyes and short-term disruption of your sleep patterns.
Studies indicate that exposure to a lot of blue light from our electronic devices can make it harder to fall asleep at night. Apple developed a feature called Night Shift in an attempt to solve that problem by letting users control and reduce the amount of blue light emitted from its devices.
How to use Night Shift
The Night Shift function limits the amount of blue light automatically at the time you specify in the settings. Night Shift changes the color of your iPhone screen, giving it a more pleasing amber hue.
Step 1: From the Settings app, go to Display & brightness.
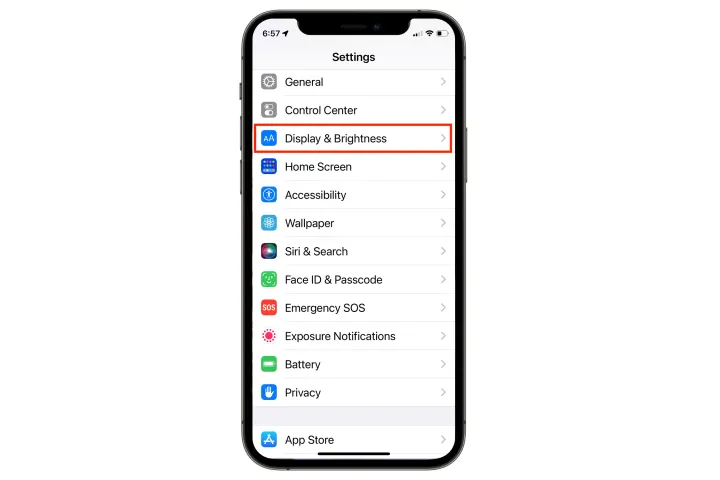
Step 2: Enable Night shift.

Step 3: Choose either Scheduled or Manually Enable Until Tomorrow.

Step 4: Position the Color temperature slider somewhere between Less warm and More warm to suit your preference.

Step 5: Fine-tune the timing by choosing Scheduled time and then Sunset to sunrise from Automate schedule. Or choose the specific hours you prefer.

Remove blue light with the red color filter
Whereas the Night Shift function on your iPhone limits the blue light emissions to reduce eye strain, you may want to do a little more to improve your sleep. Give the red color filter a try to cut out even more blue light than Night Shift.
Step 1: From the Settings app, go to Accessibility.

Step 2: Go to Display & text size.

Step 3: Tap Color filters and switch it on.

Step 4: Tap Color tint.

Step 5: Set the Intensity bar to maximum.

Create a shortcut for the red color filter
If you're impressed with the way the red color mode filters out blue light — and if it's had a positive effect on your sleep cycle — there's a way to make it easier to quickly access: Create a shortcut to turn it on at will. Here's how.
Step 1: From the Settings app, scroll down to Accessibility.

Step 2: Choose Accessibility shortcut.

Step 3: Tap Color filters. A triple-push of the side button can instantly turn the feature on or off.

Night Shift is easy to set up for daily use, while the red color mode will do you even better in almost completely removing blue light from your screen. Even more effective for blue light protection is using blue light computer glasses. Have a look at our handy list for some suggestions.




