You may have heard about Galaxy Labs before, but here are the details: This is a special menu in the Samsung Gallery that unlocks experimental features, giving you access to beta versions of the app that haven’t been officially published yet. These are primarily for internet testing only but include some cool abilities that you can enable or disable depending on what you like.
If that sounds like something you’d be interested in, here’s the trick that enables Labs and just how to use it.

Enable Labs in the Samsung Gallery app
Start by navigating over to the Gallery app on your Galaxy phone. Gallery is the app you use to view, edit, and generally control any photos or photo albums you’re keeping on your phone, so users are often familiar with it. If you’re having trouble finding it, look for the flower-like icon.
Step 1: Look for the three-line “hamburger” menu. Depending on the version you have, this may also be a three-dot More menu. Open this menu up and select Settings.

Step 2: For now, ignore all the settings options and head to the bottom of the menu until you reach the option that says About Gallery. Select this to continue.
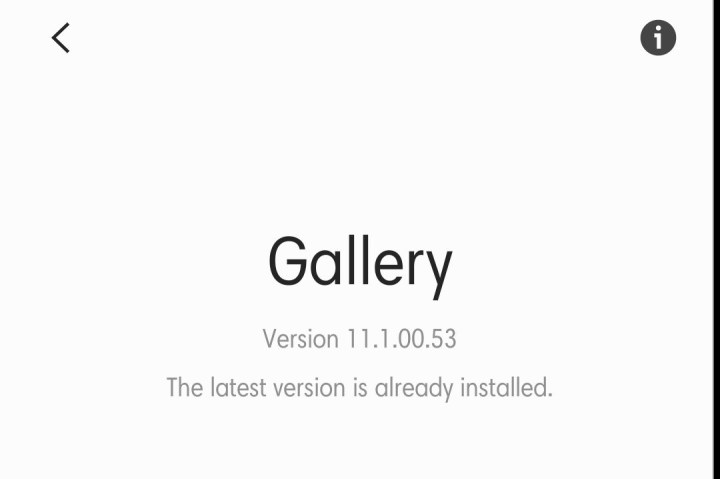
Step 3: Information about the Gallery app will now pop up. It will say "Gallery," the current version of the app, and typically a message like, “The latest version is already installed.” Pretend there is a button right in the middle, where the version number is listed, and start tapping it.

Step 4: Continue tapping this About section even if it looks like nothing is happening. Eventually, you should see a message appear at the bottom of the window that says, “[Labs] Gallery labs will be enabled -2.” That “-2” is the remaining number of times that you need to tap to enable Labs, so keep tapping for the countdown until you see the message, "Gallery Labs is Enabled."

Step 5: Once you reach the countdown, return to the previous Settings menu. There, you should find a new option called Gallery Labs at the very bottom. Select it, then make sure the top On setting is enabled. Labs should now be functioning.

Exploring Labs
What exactly does Labs do? Fortunately, it’s easy to use. In the Labs section where you enabled it, you’ll see a number of sliders to enable a variety of different features you can use in Gallery. Which you’ll like depends on how you use Gallery and your general preferences, so we suggest experimenting a little to see what features you want to keep.
For example, you can turn on day-cluster merging, which will merge all the photos you take in a single day under one thumbnail, which can make browsing easier if you take a lot of photos with your Galaxy phone. Likewise, turning on Filmstrip in viewer allows you to scroll faster through long lists of photos. Dynamic spacing, meanwhile, is a neat little feature that automatically adjusts the space between photos based on how many photos there are in the grid.
Again, these features are largely experimental and for internal testing. There’s no guarantee that they’ll work properly or keep working over time. Have fun with it and see what you like!




