
If you’re seeing remnants of shadowy or ghost-like images on your smartphone or tablet, your device may have become a victim of screen burn-in. It’s a relatively rare phenomenon among modern electronic devices where either all or part of an image remains faintly, but persistently on your screen, even when it’s either off or supposed to be showing you something entirely different.
While display technology has constantly improved over the years to reduce the prevalence of screen burn-in, it’s still something that can happen from time to time, depending on how you use your smartphone or tablet. The good news is that it’s easy to prevent with some reasonable precautions.
What is screen burn-in?

The term screen burn-in goes back to the cathode-ray tube (CRT) displays of yesteryear — the larger “picture tube” television and computer displays that predate modern flat screens. CRT displays used a phosphor layer on the glass that lit up when exposed to electron beams emitted by a “gun” at the back of the tube, and over time these phosphors would wear unevenly, resulting in a persistent, “burned-in” image on the front of the screen. This was especially common in the “green screen” (and amber) monochrome displays used in the early computing era.
Sadly, the move to newer technology didn’t entirely eliminate the issue of screen burn-in. Although the physics changed slightly with the move to plasma and, later, OLED technology, both of these are still susceptible to some level of burn-in. LCD panels can also experience burn-in, although that’s significantly less common, and when it does happen, it’s usually temporary image persistence that will resolve itself over time.
What causes screen burn-in on phones?
As the name suggests, screen burn-in only occurs when you leave a static image on your screen for an extended time. This makes it far more common on televisions, especially those that are left turned to news or sports networks that have persistent logos or graphics fixed on the screen. It’s also the reason that many newer TVs have screen savers that automatically kick in with changing or moving images. However, since most people don’t leave the same app running on their smartphone or tablet for several hours or days, screen burn-in is far less common on these devices, although it can still happen.
Some common scenarios where screen burn-in often occurs are tablets used as home hubs, in-store point-of-sale terminals, or smartphones that are frequently used on long daily commutes with apps like Waze or Google Maps. Basically, any situation where an app with static and unchanging screen elements is used for lengthy periods of time can lead to screen burn-in.
Which Apple and Android devices can get screen burn-in?

As we mentioned earlier, LCD screens aren’t really subject to burn-in — at least not unless you’re really trying hard to damage your screen. This means that among smartphones and tablets, it’s only newer devices that sport OLED-based technology, including AMOLED, that can be prone to burn-in.
Apple switched the iPhone to OLED panels in 2017 with the iPhone X and continued using these in its higher-end iPhones — the iPhone XS and iPhone 11 Pro models — until 2020, when it switched almost entirely over to OLED. The only exception among modern iPhones is the iPhone SE, which still sports an LCD screen. However, the entire iPad family is virtually immune to screen burn, as nearly all iPads still use LCD panels, except for the 2021 and newer 12.9-inch iPad Pro, which use newer mini LED technology that’s still not susceptible to burn-in.
On the Android side, you’ll find many more devices that have embraced OLED, both on tablets and smartphones. For example, Samsung has been using AMOLED screens on its tablets since the first Galaxy Tab S came along in 2014, and it’s been using OLED in its smartphones for even longer. In fact, you’ll have a hard time finding an Android smartphone that doesn’t use an OLED display, especially among higher-end models.
How to prevent screen burn-in

Once you get screen burn-in, it cannot be fixed. Thankfully, with OLED panels, most of what looks like screen burn-in usually isn’t. Rather, what you’ll often see is image retention — a temporary ghosting of a prior image that should go away on its own as you view other content.
Image retention can eventually lead to permanent screen burn-in, but if you’re using your smartphone or tablet normally, you should have plenty of advance warning before that happens. If you do reach the stage of actual screen burn-in, it’s usually too late to fix, but again, it’s very uncommon to get to that point even on modern OLED TVs — much less smartphones and tablets that are far less likely to be displaying static images for days or weeks at a time. To give you an idea of how hard you have to try to get actual burn-in, review site Rtings ran some absurdly over-the-top torture tests on OLED TVs over the course of several years, determining that it took 18 weeks of showing static images before the first signs of permanent screen burn-in appeared.
This means that the probability of your smartphone or tablet actually falling prey to permanent screen burn-in is extremely low. You’re far more likely to experience image retention, which is easily fixed.
Shut down your device

Since image retention is a temporary condition based on the OLED pixels not losing their luminescence, the simplest solution is to just shut down your device and let it rest. You don’t even need to power it down fully unless it has an always-on display. Just leave the screen off for an hour or two, and the image should fade over time.
If you do have an always-on display, you can try powering it off entirely overnight or just switch off the always-on display for a few hours.
Get a corrective app
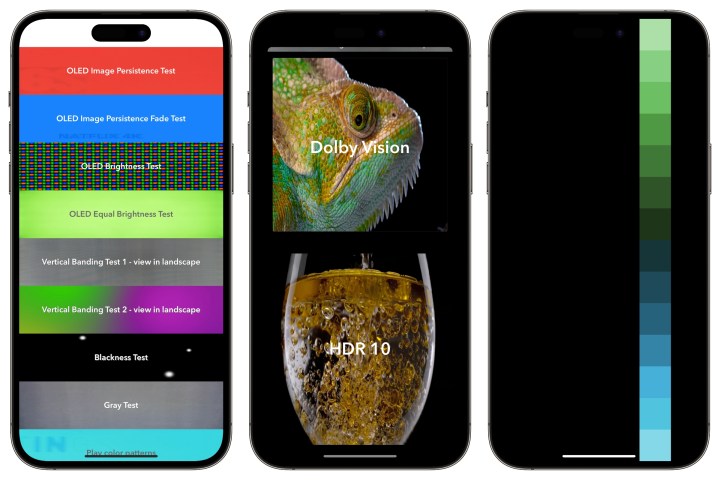
In most cases, turning off your screen for several hours should resolve any image retention, but if you’re still having problems, there are some corrective apps you can download that will pulse through a variety of images to light up all the OLED pixels evenly and try and get things back into balance. For Android devices, the Google Play Store has a robust collection of screen correctors and testers, including OLED Saver. If you have an iPhone, you can use an app like Doctor OLED X to check things out. If you don’t want to download an app, you can also try the ScreenBurnFixer website, where you’ll find a collection of videos with color slides and checkered patterns designed to help get your pixels back on track.
Just keep in mind that while these solutions are great for fixing persistent image retention, none will fix actual screen burn-in, as that’s a permanent condition where some of the OLED pixels on your screen have lost their brightness prematurely. Once those pixels start to burn out, there’s nothing you can do to get them back except to replace the screen — or the device entirely.
Lower your screen brightness
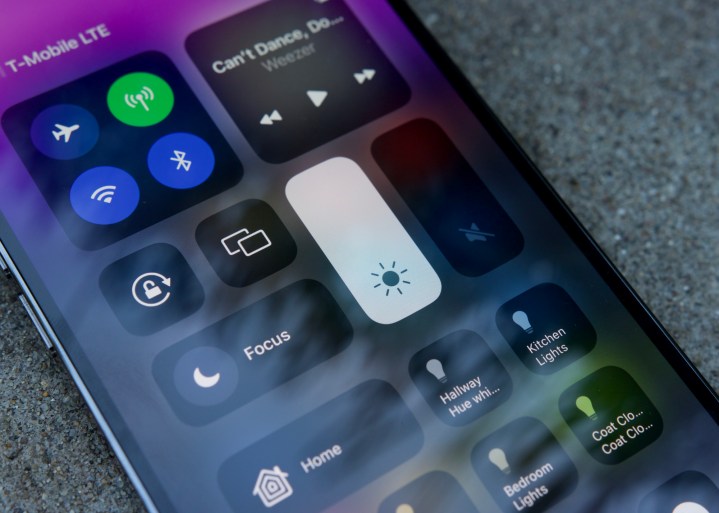
Since image retention and screen burn-in on OLED screens are both caused by running the pixels too hot, toning down the brightness of your screen can make a huge difference, and that’s especially true if you’re using a single app for a long time, such as navigating while on a road trip.
On an iPhone, you can tweak your screen brightness by going into the Settings app and selecting Display & Brightness. You’ll find options here to enable automatic brightness, which lowers the illumination when you don’t need it, plus True Tone and Night Shift settings that can help prevent image retention and burn-in by changing up the colors more regularly. If you’re using an iPhone 14 Pro or iPhone 14 Pro Max, you’ll also find settings here to switch off the always-on display. That’s not something you should need to worry about leaving on since it operates at a very low light level and automatically shuts off during sleep mode or when your iPhone is in your pocket or facedown, but you can toggle it off if you feel you need to let your screen rest for a while to get rid of some image persistence.
On most Android smartphones or tablets, you can find brightness adjustments in the Settings app under Display. Always-on display settings are usually found here as well, although this can vary depending on the specific model of Android phone that you’re using.
Turn on dark mode

One of the great things about OLED displays is that black pixels are actually turned off entirely. This is why using dark mode on your phone actually consumes less power, and it also helps avoid image retention since you’re lighting up fewer pixels.
How well this works will depend on the apps you use regularly. Those that properly implement a “true black” background will leave the OLED pixels off, which not only looks stunning, but also reduces screen wear and power consumption. Sadly, some apps still prefer to show an almost-black background instead. This lights up the OLED pixels, although it’s still better than bright white.
You can find the dark mode settings on an iPhone under Settings > Display & Brightness, while on most Android devices, these options are located in the Settings > Display section under Night mode or Comfort view.
Use screen timeout settings

Since image retention and screen burn-in are caused by leaving the same image on your screen for a long period of time, one of the best ways to prevent this is to make sure you don’t leave your screen on needlessly. Both iOS and Android provide timeout settings that can automatically switch your screen off when idle, and Face ID-equipped iPhone models and some Android devices can even tell when you’re looking at the screen, so you don’t have to worry about setting a long timeout for fear that it will shut off while you’re trying to read something.
There’s no timeout for the iPhone 14 Pro always-on display, although Apple has designed iOS to manage it quite intelligently. The always-on display turns off automatically when the phone is in your pocket or your tablet is facedown, and in iOS 16.4 and later, you can configure it to shut off when certain Focus modes are active. Further, if you wear an Apple Watch, the always-on display will also shut off when you leave your iPhone behind.
Does my warranty cover screen burn-in?

Image retention and screen burn-in are expected behavior with OLED displays rather than manufacturing defects. Therefore, they’re not typically covered under warranty. While we’re aware of some anecdotal reports where customers have received screen replacements via a warranty due to early burn-in problems, that’s likely more of a courtesy than a policy and not something we’d recommend counting on.
You may have a better chance of getting screen burn-in fixed if you subscribe to extended device protection plans like AppleCare+ or Samsung Care, which cover accidental damages from handling. However, it’s ultimately better to take the necessary precautions to avoid this problem in the first place. While persistent image retention does happen on many OLED screens, this can usually be fixed by following the steps we described above — letting your screen rest or getting a corrective app. If you take action when you first notice ghosted images appearing on your screen, you should easily be able to prevent it from reaching the point of permanent burn-in damage.



