
Here’s our quick guide to loading ebooks onto some of the more popular e-readers, including the Kindle Oasis, Nook GlowLight Plus, and Kobo Aura One.
Kindle Oasis
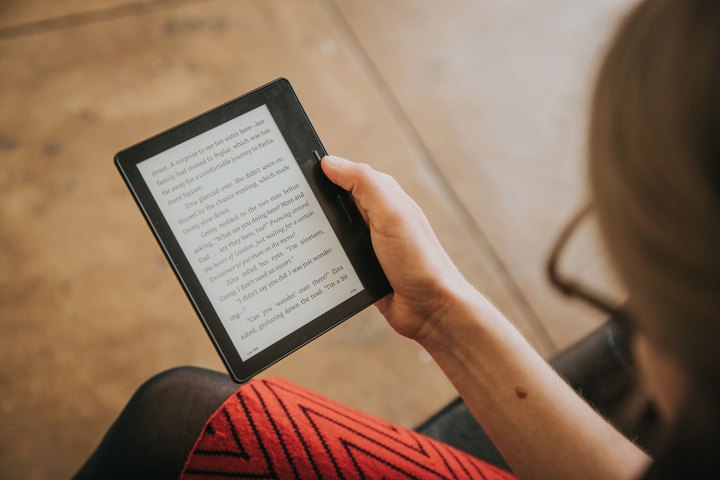
Using the Kindle Store
- The Kindle Oasis can connect to the Kindle Store in order to download books, newspapers, magazines, and other content. You can get to the store by tapping the top of the screen to reveal the toolbars, then tapping the Store icon.
- Buying an ebook:
- In the Kindle Store, you can find books by swiping to navigate, searching by title, or browsing by category.
- In addition to full ebooks, you can also download samples. When you’re ready to make a purchase, tap Buy/Download and your item will be automatically downloaded and installed to your device.
- A download progress bar will be displayed below the book’s cover, or its title on the Home screen. When the book is ready to be opened, it’ll be labeled with a new banner. The ebook will also be registered to your account, so you can download it to any other Amazon devices you own.
- Read! The step you’ve been waiting for. With your ebook downloaded to your Kindle, and your Kindle in hand, it’s time to start reading. Your ebook will be in your library, which you can access by tapping My Library on the Home screen. By default, all content on your device and in the Cloud will be displayed, with items currently installed labeled with a check mark.
Using a computer
- You can also transfer your ebook purchases to your Kindle using a PC. Start by going to Amazon’s website and logging in as you would normally.
- Under the Your Account tab, click Manage Your Content and Devices.
- Click the button under the Actions column and choose Download & transfer via USB.
- Connect your Kindle to your PC, navigate to your Kindle’s drive on your computer, and copy the downloaded file from your computer to your Kindle’s documents folder. You won’t find the file if you place it anywhere else.
Nook GlowLight Plus

Using Barnes & Noble’s online store
- Tap the Shop icon on the bottom of your screen to access the store. From here, you can browse Books, Newspapers, and other materials to purchase. However, keep in mind that you’ll need a Wi-Fi connection and a Barnes & Noble account to buy books from the shop.
- Tap on the Books tab to begin browsing.
- When you find a book you like, tap on the button displaying the book’s price. This will change to a button asking you to confirm your purchase. Tap this, and the price of the book will be charged to the credit/debit card you have registered with your Barnes & Noble account.
- If you’re using the default setup on your Nook, the book you purchased will begin downloading immediately. If you have set up your Nook to require a password for purchases, you will be prompted to enter that password before you can complete your purchase.
Using your computer
- Connect your Nook to your computer. Your Nook should have come with a Micro USB cable, which you can use to connect your Nook to your computer. If you’re using a Mac, you must first install Android File Transfer. Once installed, your Mac will recognize your Nook and you can use Android File Transfer to transfer the files from your computer.
- Drag files to your Nook, which will appear alongside the disk drives on your computer. Click on it to view the various folders on your Nook. For the purposes of putting an ebook on your device, you want to open the folder entitled My Files. Drag ebooks or other files you want to transfer, and drop them in this folder.
- Disconnect. Once you have transferred all the files you want, right-click on the Nook icon and click Eject. Then, disconnect the Micro USB cable. Your ebooks should now be viewable in the Library section of your Nook, under My Files.
Kubo Aura One
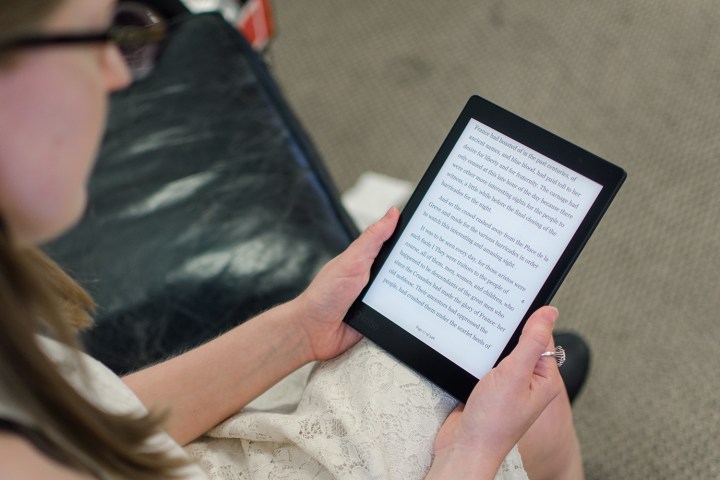
Using the Kobo marketplace
- Tap the Browse icon on your Home screen. From here, you can browse all the offerings from Kobo and sort by various options such as Overview, Recommended, Top Picks, Categories, and Related Books.
- Select an ebook. Once you find a book that’s to your liking, select it, and tap the Buy icon. You’ll be prompted to enter your billing information. If you’ve used the Kobo shop before, you can select billing information that has already been saved to your account.
- Tap Continue to review your order. While here, you’ll also be able to Add a Gift Card or Promo Code. Once done, tap Confirm, and if you want to stay in the store, tap Keep Shopping. Otherwise, you’ll be brought to your Home screen.
- You can access your books by tapping Read on the Home screen, then tapping either Books or Collections. All the ebooks you’ve purchased from Kobo will automatically be saved via cloud storage. You can download these books at any time by tapping Read, and then selecting Books, where you can view all the ebooks you have saved in the cloud. Simply tap on the book’s cover, and it will begin downloading.
Using OverDrive
The Kobo Aura One can also use a service known as OverDrive, which allows users to borrow books from their public library. OverDrive is free and only requires a library card, an OverDrive account, and a Wi-Fi connection.
- Creating an account:
- From the Home screen, tap the three dotted More icon at the top of the screen, then tap Settings > OverDrive.
- Sign into OverDrive and search for your public library. Follow the on-screen steps to set up your account. When finished, tap Sign in once again and enter your library card number and PIN number.
- An OverDrive window will appear. Tap Yes, Grant Access, then Browse or Search to begin looking for books.
- Borrowing books:
- From the Home screen, tap Browse > Overview.
- Search for the book you’d like to borrow and tap on the title or cover. Then, tap the More icon, followed by Borrow with OverDrive. If the book is available, you’ll get a message confirming that you’ve checked out the book. Sync your device to see the book on your Home screen. If the book isn’t available, you can place the book on hold and you’ll be notified by email when the book is available.
- Reading OverDrive books:
- You can find your borrowed books by tapping Read > Books, then tap Show in the gray bar near the top of the screen. Tap OverDrive, and you’ll see all the books you’ve borrowed using the service.
Using your computer or Kobo Desktop
Kobo Desktop is program for Windows and MacOS that allows Kobo users to buy and read ebooks, and manage the Kobo Aura One’s library.
- Download Kobo Desktop.
- Connect your e-reader to your computer using a Micro USB cable and tap Connect.
- Open Kobo Desktop, if it isn’t already open, and sign into your Kobo account by clicking the Profile icon at the top of the screen.
- Click the Sync icon, and when the process is done, click the Eject button to disconnect your device.