Let’s get straight to the point: You can now get iMessages on your Android device! Thanks to a crafty, 16-year-old developer, you can send and receive iMessages using both the iOS and Android platforms. To do this, the messaging app WeMessage uses your Mac as a proxy, allowing it to send messages through Apple’s messaging servers directly to your phone.
There have been similar apps over the years that have tried to address the problem of connecting Android users with their iPhone-sporting friends via various hacks and exploits, but most, if not all, ended up getting shut down for violating Apple’s terms and services. The technology behind WeMessage is not against any of Apple’s current policies, though, there is a small catch associated with the trick — you’ll need a Mac to use it.
In order to get iMessages on your Android device, you’ll need to have a Mac that’s on and tethered to your phone at all times. Here’s how to do it.
Setting up WeMessage on your computer
Let’s start with the computer side of things first. First, you’ll want to start by making sure you have Java installed on your MacOS machine. Chances are you probably already have Java, but if not, you can download it for free from Oracle’s website. Once installed, you’ll need to allow Terminal to make changes to your computer. Terminal is the command line program that comes preinstalled on your Mac by default, so rest assured that we’re not doing anything crazy. We’re simply giving the utility a bit more access.
To do this, go to System Preferences and select the Security and Privacy tab. Next, click Privacy, select Accessibility, and click the lock icon in the lower-left corner of the window, which will allow you to make changes to your settings. Then, enter your password, click the addition sign, and add Terminal, which is located under Applications in the Utilities folder.
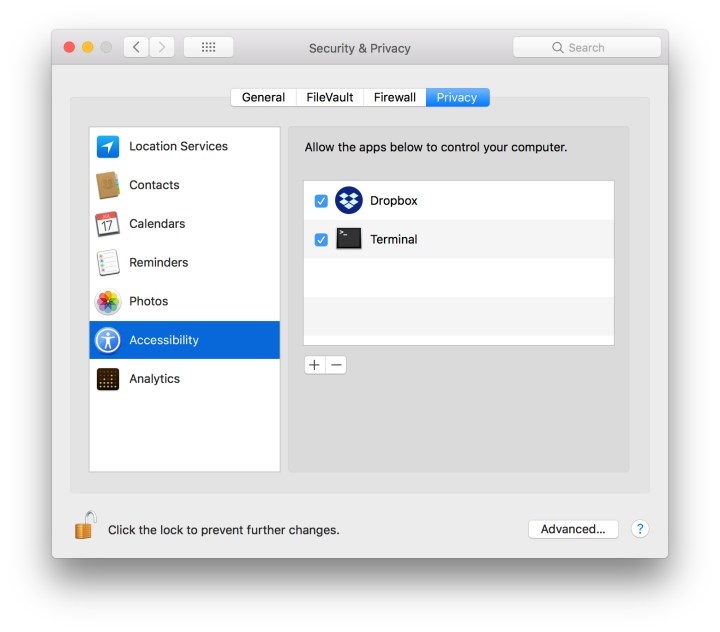
Next, you’ll need to download WeServer, which will act as a bridge from your computer to your phone and allow you to access iMessage. Once done, open the .zip file and select “run.command.” If you receive a message saying that the program is from an “unidentified developer,” head to your System Preferences pane, select Security & Privacy section, and go to the General Tab. Afterward, click the Open Anyway button in the bottom-right corner — within the “Allow apps downloaded from” section — followed by Open.
Once done, return to Terminal. The program will open and you’ll be prompted to enter your email address and password. You’ll need to use the email associated with your iMessage account, but the password doesn’t necessarily need to be the one associated with your Apple ID, just one that you can use within the app.
Once the server has been activated, you’ll need to figure out what your public IP address is and set up port forwarding on your router. The easiest way to figure out your IP address is to type “what is my IP” into Google, however, the process for port forwarding varies depending on what type of router you have. The video above outlines how to set up port forwarding using a FIOS router, but you may need to do some research to get yours connected.
Once properly set up, we can turn our attention to your Android phone.
Setting up WeMessage on your phone
Next, you’ll need to download the WeMessage app on your phone. It will ask for your IP address, email, and password, which should be identical to what you entered when you set up the server on your computer. It’s also worthwhile to sync your contacts between your computer and your phone, so you don’t have to remember everyone’s phone number and email address. To do this, click the Sync Contacts button in the upper-left corner of your screen. A pop-up window will then appear on your computer, requesting that you give Terminal access to your contacts.

Tap the addition sign to start a new conversation, or select one of the options from the list of conversations on the main page. Keep in mind, however, that you have to keep your computer on in order to utilize the software, and you need both Terminal and iMessage running. If you lose that connection, you won’t be able to send messages until the connection is restored. WeMessage does have a queue feature that will store your unsent messages until you’re connected again, but there’s nothing else you need to do, except maintain your connection.
Now, let’s just hope Google introduces its rumored iMessage competitor sooner rather than later.
David Cogen — a regular contributor here at Digital Trends — runs TheUnlockr, a popular tech blog that focuses on tech news, tips and tricks, and the latest tech. You can also find him on Twitter discussing the latest tech trends.


