
Two million apps is a lot, but for some Apple users, that’s not enough. But unlike Android, iOS doesn’t support installing third-party apps and app stores, so it seems they’re stuck with just what’s in the App Store. That is unless you jailbreak your iPhone.
Jailbreaking an iPhone or iPod Touch basically involves replacing or modifying key components of Apple's iOS operating system with custom applications. As a result, it opens up your device to a number of possibilities beyond what Apple normally permits. This includes installing third-party apps, customizing the look of the phone's software, or even installing a whole new operating system entirely. However, jailbreaking a device is a complex process, but for the dedicated, it can mean they get more out of their iPhone or iPad Touch. It's not without its risks, however.
Please note: As the iPad has moved away from iOS with iPadOS, the following techniques for iOS 14 are unlikely to work on an iPad running iPadOS. If you have an older iPad, though, then you’ll still be able to jailbreak older versions of iOS on the iPad — just not any iPad running iPadOS.
What to know about jailbreaking
Jailbreaking your iPhone means freeing it from the limitations imposed by Apple. Although you can continue using the App Store, you can also install other apps from other stores, change the look of the operating system, and plenty more. There was a time when jailbreaking was almost essential to do any customization of your iPhone, or even to run apps in the background. However, jailbreaking has become less popular as iOS has evolved and Apple has added many of the features that were previously only available to the jailbreaking community. Still, jailbreaking can be useful to install and run apps that can't be found on the App Store, or even just as a step toward unlocking your iPhone so you can use it on another carrier.
Before we get started, it's important to note that jailbreaking is not without its risks. You're doing something with your iPhone that Apple never intended for you to do, so there is definitely a chance something could go wrong during the process and you may end up with a non-working iPhone. Apple likely won't help you out in this case, and we can't be held responsible for this either. This guide also doesn't guarantee that you'll even be able to successfully jailbreak your iPhone or iPod — with all of the different tools and iOS versions out there, the whole process is still more art than science. The bottom line is that you're doing this at your own risk.
Also remember that once you've jailbroken the phone, you won't be able to update to a new version of iOS using Apple's built-in software update tools. This means you can't get new features or important security updates — at least not right away.
At best, updating iOS will undo your jailbreak and you'll have to go through the whole process again. This also assumes that a jailbreak is available for the newer iOS version, which it often won't be, as it takes a while for the jailbreaking community to catch up when Apple releases a new iOS update.
The worst-case scenario is that an iOS update could conflict with the steps you've taken to jailbreak your device, requiring you to restore your device to factory settings and start over completely — without any of your data. In extreme cases, an update could even "brick" your iPhone, rendering it incapable of starting up at all.
There's also the question of legal issues and warranty support. Although it's perfectly legal to jailbreak your iPhone and other iOS devices in the United States, this may not be the case in other jurisdictions. It’s also worth noting that Apple strongly warns against jailbreaking, stating it can introduce security vulnerabilities, disrupt ongoing services, and shorten your battery life. Jailbreaking an iOS device also voids your warranty, so if something goes wrong, you’re on your own.
Check your iOS version and device model
Not only does Apple disapprove of jailbreaking in principle, but most of the methods used by jailbreaking tools on modern iPhone devices are actually exploiting security vulnerabilities in iOS or the underlying hardware to get into your device in the first place. This means that each time Apple releases a new iOS version, it often closes these doors, requiring the jailbreaking community to find another way to bypass Apple's security and get into the iPhone to install their own custom operating system enhancements.
As of this writing, there are no jailbreaks available for any version of iOS 15, nor for the latest point releases of iOS 14 — those after iOS 14.6. Since Apple also prevents users from downgrading to older iOS versions, this means that if your iPhone is already running one of these newer versions, you're probably out or luck. There is one exception to this, however. If you have an iPhone X or older model, you can take advantage of a hardware vulnerability that existed in the chips used in those older models to jailbreak any version of iOS, or even downgrade to an older version in the process. This also applies to all iPod Touch models, since even the seventh-generation iPod Touch, released in 2019, still uses an older A10 processor — the same one found in the iPhone 7.
Here's how to check what version of iOS your iPhone or iPod Touch is running:
Step 1: Open the Settings app.
Step 2: Tap General.
Step 3: Tap About.
Step 4: Your iOS version will be shown in the second row, beside Software Version. You can also tap on this field to see the internal build number, which could be helpful in tracking down a more specific jailbreak solution.
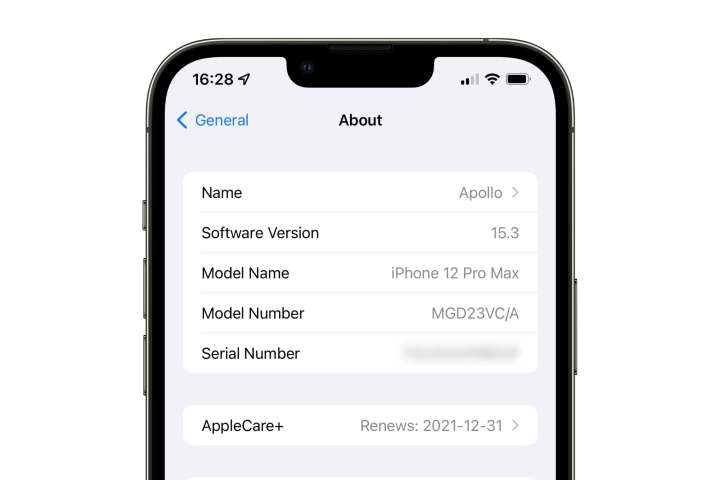
Step 5: Your device model will also be listed here, in the third row, beside Model Name.
Step 6: Visit the iOS jailbreaking article at Wikipedia to see if your device model and iOS version are supported, and which tools are available for it.
Back up your data
When it comes to jailbreaking a device, it’s always best to back it up first. As we mentioned earlier, there's a good possibility that something could go wrong during the jailbreaking process, resulting in you having to wipe your iPhone completely and start over from scratch. Perform a backup first to make sure all your music, apps, movies, and everything else is safely stored on your computer or in the cloud. That way, once you complete the jailbreak process, you can run a restore and get everything back.
Step 1: If you're using iCloud and have a sufficiently large storage plan available, your iPhone or iPod Touch should automatically back itself up to iCloud every 24 hours. You can check on the status of this, or even run a backup on demand, by going into Settings > (Your Apple ID Name) > iCloud > iCloud Backup. This will show the time of your last successful backup, and you can tap Back Up Now to start a fresh one.
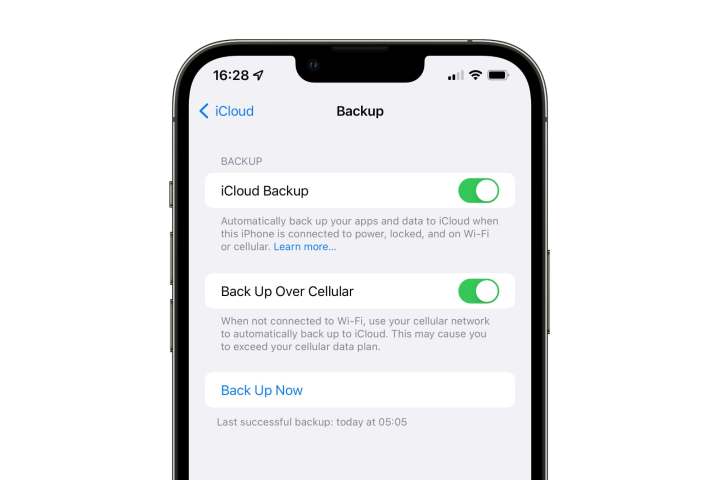
Step 2: You can also back your device up to your Mac or Windows PC using iTunes. This can be done even if you're also backing up to iCloud — it's always good to have a second backup. Plug your iPhone into your computer using a USB-to-Lightning cable, open iTunes, and then select if from the sidebar on the left. Click Back Up Now to create a new backup on your computer.
If you’re running MacOS Catalina or newer, you'll find these options in the Finder app instead, as Apple has phased out iTunes in recent versions of MacOS in favor of distinct apps for Music, TV, Podcasts, and so forth.
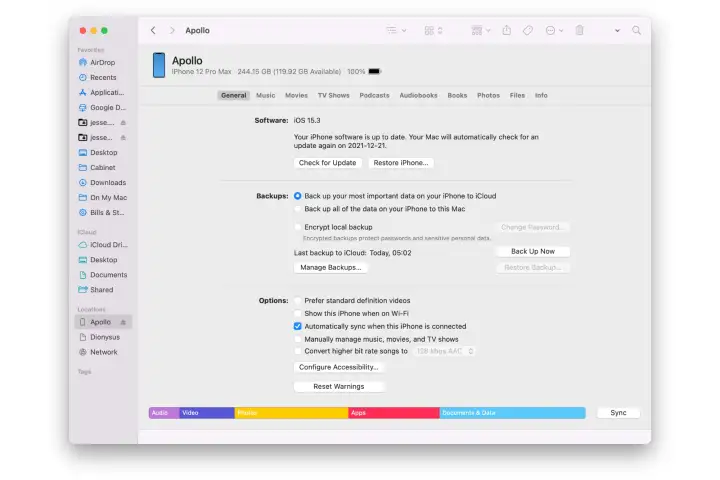
Jailbreaking an older iPhone with any iOS version
The best method to jailbreak an older iPhone is with a tool called checkra1n. This takes advantage of a hardware vulnerability that can be exploited in any iOS device with an A5 to A11 processor, which includes the iPhone 4S through the iPhone 8, iPhone 8 Plus, and iPhone X—basically any iPhone released between 2011 and 2017. Since checkra1n relies on a hardware exploit, it works with almost any version of iOS — even the latest versions of iOS 14 — and it's impossible for Apple to patch this flaw. Although the exploit is possible all the way back to the iPhone 4S, the checkra1n tool only supports iPhone 5s or later models.
The only downside is that checkra1n is only available for the Mac or Linux platforms. Although it's possible to get it running on a Windows PC by creating a bootable USB flash drive using a companion tool known as bootra1n, this basically just involves rebooting your PC into a small Linux operating system solely to be able to run checkra1n. The easiest way to use checkra1n is on a Mac. Here's how to go about it:
Step 1: Download checkra1n.
Step 2: In your Downloads folder, double-click the DMG file to open it.
Step 3: Drag the checkra1n icon to the Applications icon to install it in your macOS Applications folder.

Step 4: Open your macOS Applications folder and locate the checkra1n app.
Step 5: Right-click, or CTRL-click on the checkra1n app and choose Open from the menu. Do not double-click on the icon.
Step 6: You'll see a message telling you that macOS cannot verify the developer. Click Open to confirm that you want to open the app anyway. Note that if you don't see an Open button, click Cancel instead and then go back to the previous step, making sure that you right-clicked on checkra1n rather than double-clicking on it.
Step 7: If you're trying to jailbreak an iPhone X or iPhone 8 running iOS 14, you will need to disable Face ID or Touch ID before continuing.
Step 8: Connect your iPhone or iPod Touch to your Mac using a USB-to-Lightning cable.
Step 9: Check your iPhone screen. If you see a prompt asking you to trust your computer, tap the Trust button and enter the passcode of your device when asked.
Step 10: The checkra1n app should automatically detect your device and show whether it's supported or not.
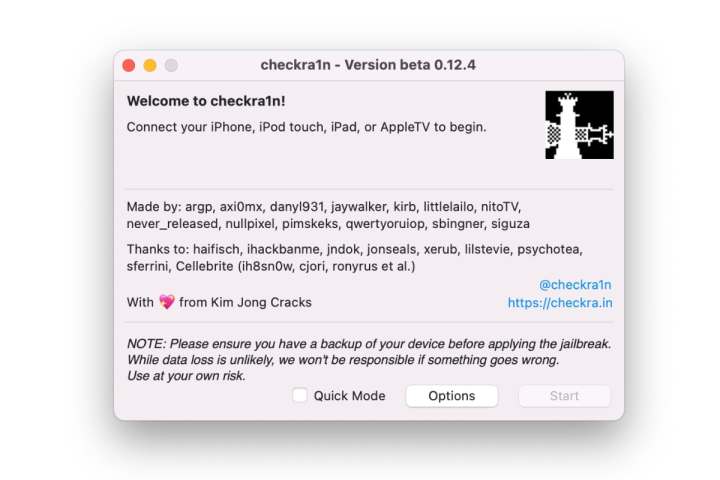
Step 11: Click the Start button to begin the jailbreaking process.
Step 12: You will be prompted to put your iPhone into "DFU mode." To do this, hold the side and volume down buttons together for at least 10 seconds while keeping your iPhone connected to your Mac. Before the Apple logo appears, release the side button but continue holding the volume button for another five seconds. The checkra1n app should automatically detect your device.
Step 13: Once your device has been detected by checkra1n, it should begin the jailbreaking process automatically.
Step 14: Once the jailbreak has been completed, a checkra1n loader app will appear on your home screen. Tap on this to open it.
Step 15: From the checkra1n app, tap on Cydia to install the package manager. From Cydia, you will be able to install other apps and utilities to use with your jailbroken device.
Jailbreaking newer iPhone models
The iPhone XS/XR and newer models can only be jailbroken if you're running a jailbreak-compatible version of iOS, which as of now leaves out iOS 14.6 or later and all flavours of iOS 15. There are several jailbreaking tools available for these newer iPhone models, one of the most popular of which is unc0ver. Technically speaking, unc0ver only supports up to iOS 14.3 on its own, although it's possible to use it with versions up to and including iOS 14.5.1 by installing another tool known as Fugu14 alongside it.
Step 1: If you have an iPhone XS/XR or later running iOS 14.4 or later, download and install Fugu14 from https://github.com/LinusHenze/Fugu14. This step is not necessary for iOS 14.3 and below.
Step 2: If you're working from a Windows PC, make sure you've downloaded and installed the latest version of iTunes.
Step 3: Connect your iPhone to your Mac or PC using a USB-to-Lightning cable.
Step 4: Download and install AltServer for your Mac or Windows PC.
Step 5: Open AltServer by launching it from Finder or the Windows Start menu.
Step 6: Look for a diamond-shaped icon in the Windows system tray or macOS Menu bar and click on it.
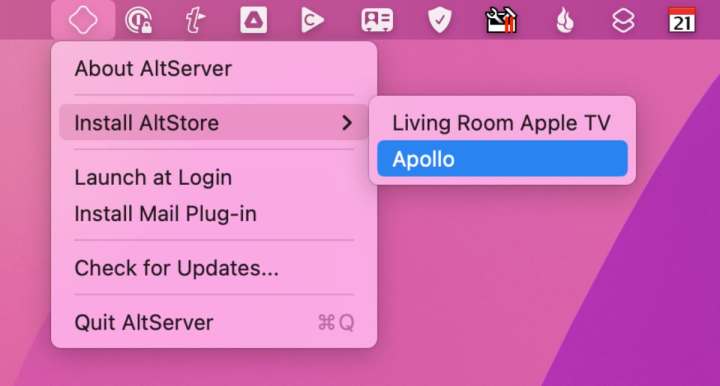
Step 7: From the menu that appears, click Install AltStore > (your iPhone device name).
Step 8: When prompted, enter your Apple ID and password, and click Install.
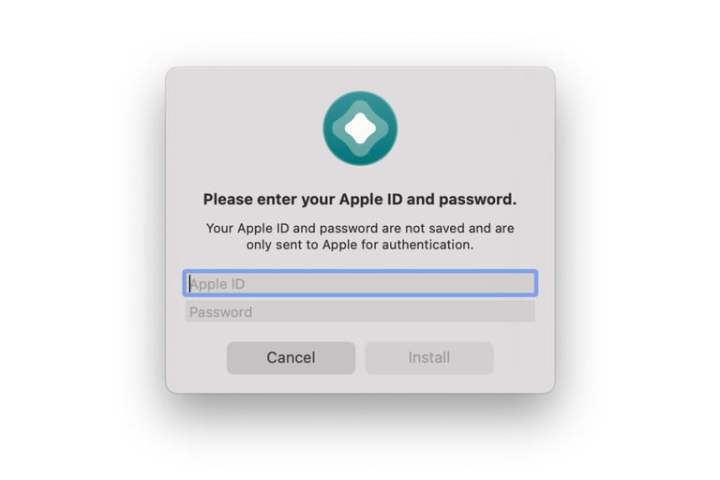
Step 9: If you're installing AltStore from a Mac, you'll be prompted to install a plug-in for Apple Mail. On the next screen, click Install Plug-in to install the necessary Mail plug-in, enter your Mac password when prompted, and follow the instructions to restart Mail and enable AltPlugin.
Step 10: An AltStore icon should appear on the home screen of your iPhone or iPod Touch, but don't try to open it just yet.
Step 11: Go to Settings > General > Device Management.
Step 12: Under Developer App, tap on the line that shows your Apple ID.

Step 13: Tap Trust (your Apple ID).
Step 14: In the dialogue box that appears, tap Trust again to confirm.
Step 15: In Safari on your iPhone or iPod Touch, go to https://unc0ver.dev
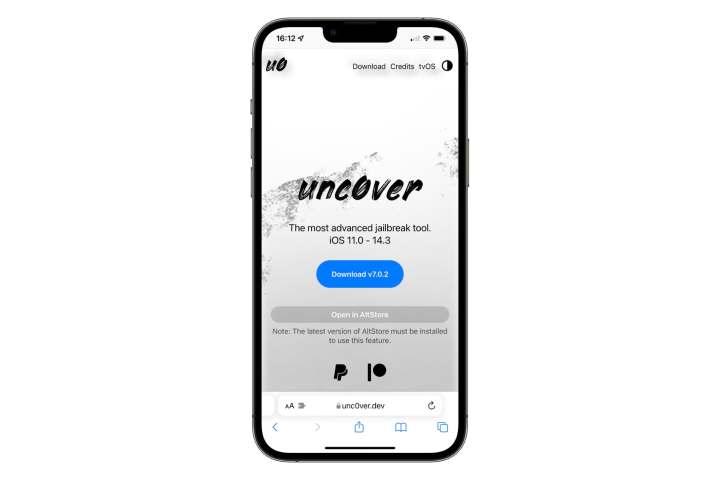
Step 16: Tap Open in AltStore. The AltStore app should open and begin installing Unc0ver automatically. If prompted for your Apple ID and password, be sure to enter the same one that you used to install AltStore in the first place.
Step 17: Tap and hold on Unc0ver and tap Open from the menu that appears.
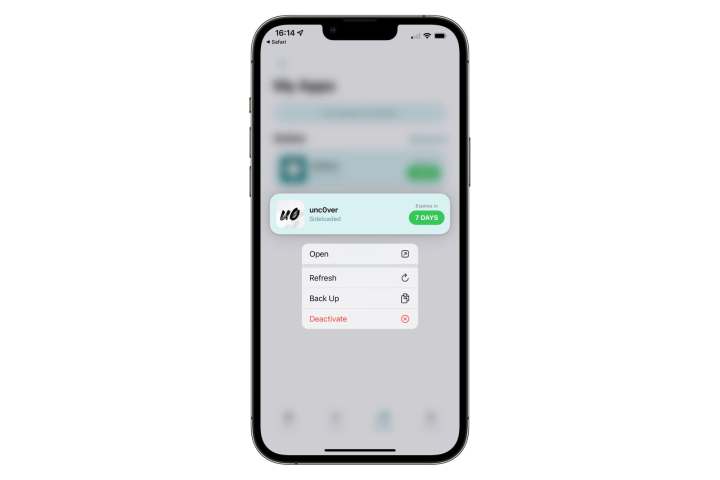
Step 18: Tap Jailbreak, and wait for the process to complete.
When finished, you should see the Cydia package manager, which can be used to install additional applications and tweaks.
Jailbreaking your device can be a fun way to explore a world outside of Apple's traditionally walled garden, but as you can probably see from the steps above, it's not for the faint of heart. You'll also want to watch out for many of the "fake" jailbreaking tools out there, as not every app or service that claims to "jailbreak" your device actually does so; many are merely repositories of additional apps that still have to operate under Apple's standard iOS restrictions. A true jailbreak modifies the underlying operating system so apps can do things that Apple doesn't normally permit, such as customizing your home screens, adding more powerful widgets, and running apps more freely in the background for things like call recording. As a rule, if a jailbreak tool seems too simple, or claims to support versions of iOS that the mainstream ones don't, then it's probably not offering a true jailbreak.


