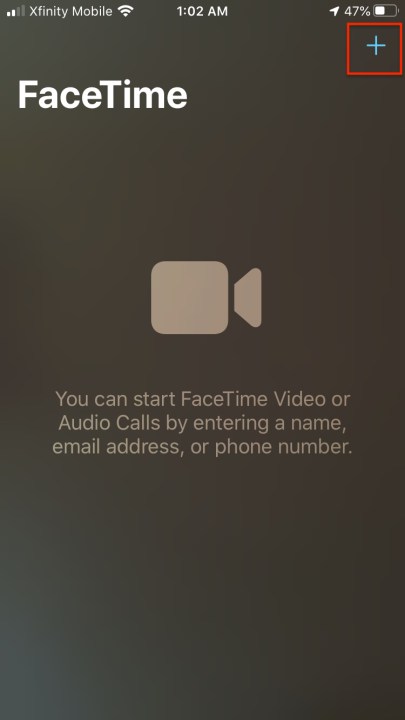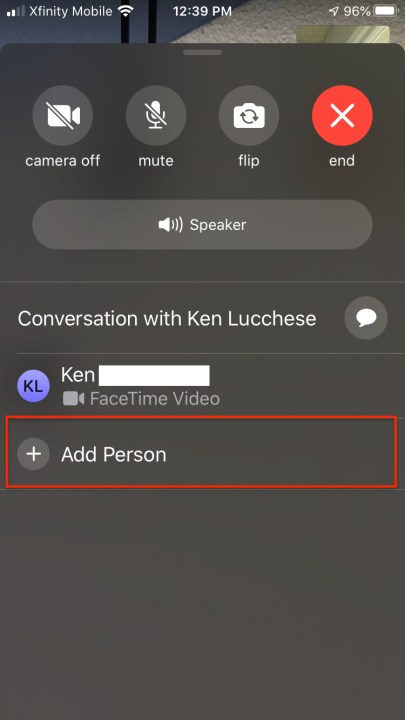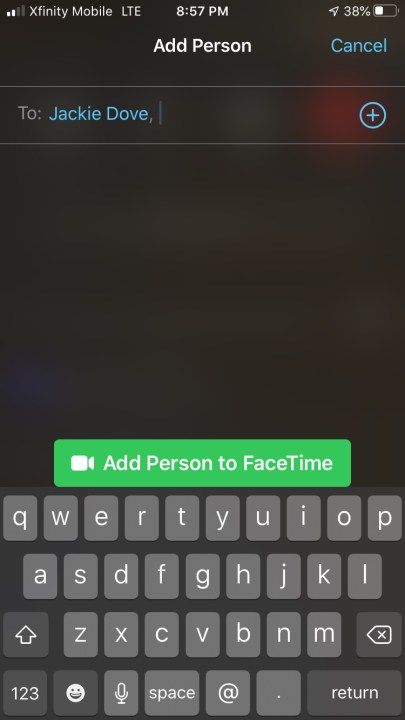FaceTime is the most popular venue for audio and videoconferencing for the Mac and iOS platforms. Before 2018, it was limited to just two people — but that’s all changed, and now you can include up to 32 participants in FaceTime conversations. Here’s how to do it.
System requirements
Group FaceTime video calls require iOS 12.1.4 or later, or iPadOS/iOS on an iPhone 6S or later, iPad Pro or later, iPad Air 2 or later, iPad Mini 4 or later, iPad (5th generation), or iPod Touch (7th generation). Earlier models of Apple hardware that support iOS 12.1.4 can join group calls via audio only. For the Mac, FaceTime audio or video calls require MacOS 10.7 or later, a working internet connection, and a built-in or connected microphone or camera.
Starting a Group FaceTime in iOS from FaceTime
You can use your list of contacts to find people for a Group FaceTime call. Contacts whose names show up blue are running at least iOS 12.1 and have a FaceTime-supported device. Contact names that show up in gray do not have compatible hardware or software for FaceTime. Audio and video buttons should be green, signifying that you can start a group call with your chosen participants.
Step 1: Go to Settings > FaceTime and toggle on the FaceTime control.
Step 2: Launch FaceTime and tap the "+" button at the top right.
Step 3: Enter contact names, phone numbers, or email addresses or open the Contacts app and add people from there.
Step 4: Tap Audio or Video to begin your call.
Starting a Group FaceTime in iOS from Messages
You can also start a Group FaceTime directly from an existing group conversation in Messages.
Step 1: Launch Messages and start a group conversation or go to an existing group conversation.
Step 2: Tap the Contacts circle at the top of the group conversation.
Step 3: Tap FaceTime and start your call.
Adding a person to a Group FaceTime call
When you add someone to a Group FaceTime call, they can’t be removed, but that new person can end their participation in the call by tapping the X. The call remains active if two or more participants are still chatting.
Step 1: From the call, swipe up from the bottom of the screen.
Step 2: Tap Add Person.
Step 3: Enter the contact’s name, phone number, or email.
Step 4: Tap Add Person To FaceTime.
Joining a Group FaceTime call
When someone invites you to join a Group FaceTime call, you get a notification. Even if you decline at first, you can tap to join the call at any time while it’s ongoing.
Step 1: To join a call from Messages, tap the notification at the top of your screen or tap Join from the group conversation in Messages to immediately connect.
Step 2: To join a call from the FaceTime app, go to the active call in FaceTime and tap Join.

How group calls look
All participants in a FaceTime call can see each other via individual thumbnail windows. In iOS 15, the app added a grid-like viewing feature that's helpful for larger groups as well. Otherwise, the current speaker’s image gets highlighted and moves to the top of the screen. The app automatically resizes participant images based on how much they talk, how long they speak, speech volume, and physical movements. Those just listening to the proceedings appear at the bottom of the screen. When the call is over, each person taps the "X" button to disconnect.
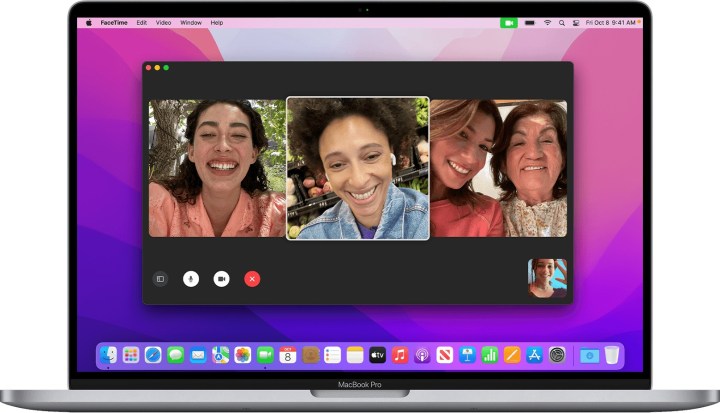
Starting a Group FaceTime call on a Mac with FaceTime
As of MacOS 10.14.3, you can use Group FaceTime to chat with up to 32 people, just like on iOS. FaceTime displays between four and nine video image tiles simultaneously, corresponding with active speakers.
Step 1: Launch the FaceTime app and use the search field to enter the email addresses or phone numbers of people that you want to include.
Step 2: If a person is already in your contacts, enter their name or choose from the list, then click Add.
Step 3: Click Audio or Video for the call.
Step 4: To join the call from the FaceTime app, click next to the active call, then click to join.
Step 5: To join the call from a notification, click Join.
Step 6: To switch settings during a call, move your mouse over the FaceTime window to show the onscreen controls.
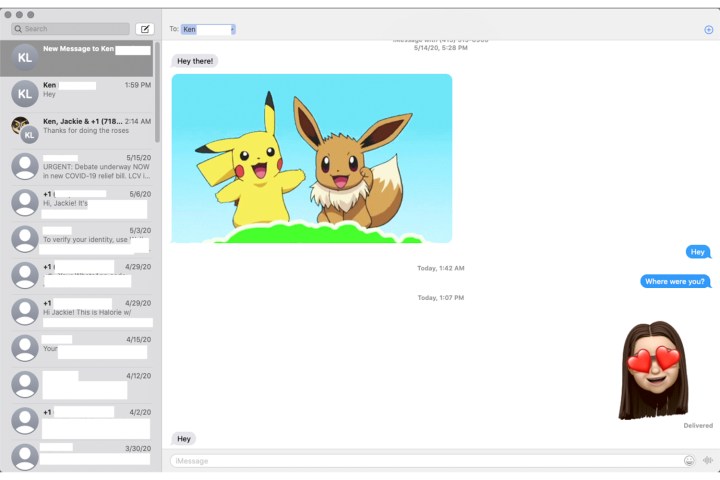
Starting a Group FaceTime call on a Mac with Messages
Step 1: You can initiate a FaceTime call via the Messages app or join an existing call in progress via notification.
Step 2: To join a call from the Messages app, click Join in the group conversation.
Step 3: To add a person to a Group FaceTime call, click to show the sidebar and then click to add a new person.
Adding special effects to a call
Participants in a group call can add stickers, text, Animoji, Memoji, and other effects during a call — if you have an iPhone X or later, an iPad Pro 11-inch (1st and 2nd generation), or iPad Pro 12.9-inch (3rd generation and later). For devices without Face ID, other camera effects, like filters, text, and shapes, are available for Group FaceTime calls. You need iOS 13 or iPadOS to use Memoji stickers and emoji stickers.
Step 1: Tap the screen and then tap the star icon from the icon panel.
Step 2: Tap the icon for the effect you want, such as an Animoji, tri-colored circles Filter icon, Aa Text icon, or the red squiggly Shape icon.
Changing settings during a call
Regardless of what kind of conference you are on, you can change the audio and video settings in the FaceTime app at any time. Tap Camera off to turn the camera off and tap it again to turn it back on. Tap Flip to switch to the rear camera and tap it again to switch back to the front-facing camera. Tap Mute to turn off the sound and tap again to turn the sound back on. Tap Speaker to switch between mute and the speaker.