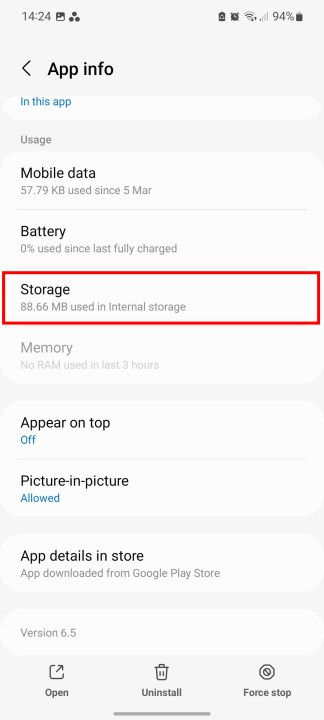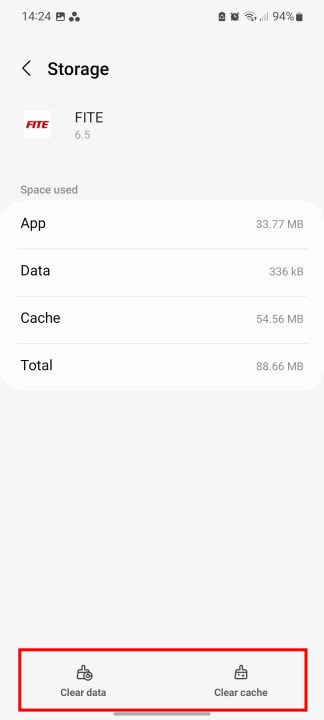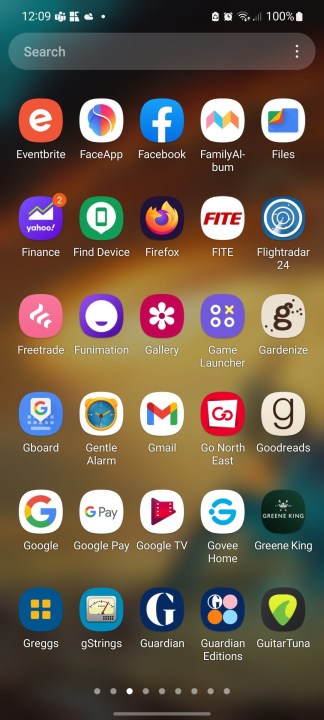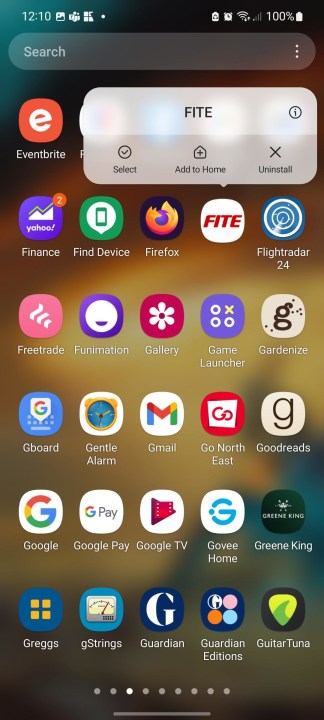Phones are offered with a limited amount of internal storage. While some phones allow expansion of the storage, others simply don’t. In either case, you will need to manage storage since it directly affects your smartphone's performance. In case you are having trouble managing storage on your phone, we’re here to help. This guide is specifically for Samsung Galaxy A series phones, but we have a dedicated general guide for Android phones, too. That said, let’s jump in!
How to check the available storage
Before clearing the data from your Galaxy A phone, you should be aware of the available storage. In order to find that out, you need to follow these steps.
Step 1: Open the Settings menu.
Step 2: Tap on Battery and device care.
Step 3: Choose Storage.
Step 4: This opens up a page that shows available storage along with the space used.
Delete duplicate and large files
There are probably instances when you click or screenshot the same subject multiple times without realizing it, which can end up taking up a considerable chunk of your storage. The same goes for large files such as videos, high-res pictures, and downloads. Thankfully, you don't have to hunt for each file in order to perform the aforementioned tasks. Here’s how you can delete duplicate or large files.
Step 1: Head over to the Settings app.
Step 2: Select Battery and device care.
Step 3: Tap Storage > Duplicate files.
Step 4: Here you will find all the duplicate files listed. Choose the ones to be deleted by tapping the Check boxes > Delete.
Step 5: To delete large files instead, go back to the Storage screen and select Large files.
Step 6: Select the files you wish to delete and choose Delete.
Delete unnecessary apps and clear data
Applications have gotten a lot heavier and take up a major chunk of phone memory. It's important for users to delete unused apps and clear the data of those in frequent use. Clearing an app's data clears all the data and resets it to original settings, so you may lose progress if the app is a game (but only if data is saved on internal or external storage and not in the cloud). For an app that requires login credentials, you will have to sign in again.
Just next to the Clear data option, you will find the Clear cache option. Cache data consists of files, scripts, images, and other multimedia stored on your device after opening an app or a website for the first time. This data is used to minimize the app or website loading time. Since cache has non-essential files, you are unlikely to lose any important data. That makes it a good option to make space on your Galaxy A device.
To find out the amount of memory used by a particular app (and then delete it), follow these steps.
Step 1: Head over to Settings and tap on Apps.
Step 2: Select the desired app and then tap Storage. You should see the space used by the app under the storage section.
Step 3: Tap Clear data or Clear cache depending on which you want to clear.
Uninstalling via the app drawer
You don't have to dive into the Settings menu to get rid of an app, and you can delete straight from your app drawer (also known as the app tray).
Step 1: Swipe up to access the app drawer.
Step 2: Long-press the app to delete — you will see a menu appear with a bunch of options.
Step 3: Select the Uninstall option and then tap on OK.
Uninstalling apps through the Settings menu
The Apps menu under Settings can offer a lot of utility, including letting you sort by size, last used, and last updated. These options can help you decide which apps are best to get rid of.
Step 1: Open the Settings app on your Galaxy A phone and tap on Apps.
Step 2: You can use the Search function to find specific apps or tap the Filter button to arrange your apps by name, size, last used, or last updated. You can also just choose to show enabled or disabled apps as well.
Step 3: Choose the app to be deleted.
Step 4: Tap Uninstall and press OK for confirmation.
Put data in the cloud
One of the best methods to manage storage is putting data in the cloud. Putting information in the cloud means you'll have access to it on a number of devices no matter where you are, as long as you have access to the internet. Plus, you’re less prone to losing data backed up in the cloud. Samsung offers a proprietary data backup service called Samsung Cloud, so you won't need a third-party app.
Step 1: Head over to Settings and select Accounts and backup.
Step 2: Tap Back up data under the Samsung Cloud header.
Step 3: Select the apps to back up, and then hit Back up now.
Using an external microSD card
Since most Samsung Galaxy A phones have an SD card slot, you can transfer data to external storage in order to make space in your internal memory. Along with that, you can transfer apps to the SD card. Here’s how it works.
Step 1: Open Settings.
Step 2: Tap Apps and select the desired app.
Step 3: Select the Storage option and change storage location from Internal to MicroSD.
Step 4: You will receive a prompt to move the app. Select Move, and the process will begin.
Editors' Recommendations
- Best Samsung Galaxy deals: S24, Buds, Watches and more
- Best Samsung deals: The Galaxy S24 Ultra is up to $750 off
- Samsung Galaxy Watch 7 Ultra: news, rumored price, release date, and more
- The Samsung Galaxy Tab S6 with a free S Pen is down to $199
- Best tablet deals: iPad, Samsung Galaxy Tab, Fire, and more