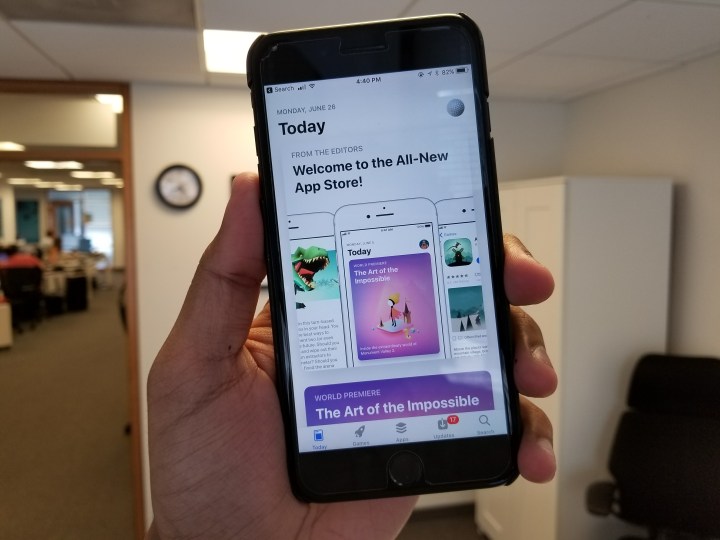
The various tabs bring you to different sections, allowing you to browse games, search for specific apps and update existing software. You also now have the option to buy the app directly where it’s listed — with the purchase button located to the right of each app — instead of having to click through to the app’s main page. This makes purchases easier and quicker. Read on for more details on how to utilize the redesigned, digital storefront.
The Updates tab
The Updates tab didn’t receive a huge redesign, however, the larger and bolder typeface makes it look more polished. At the top, you’ll find a host of available updates, which you’ll need to approve before downloading. Toward the bottom is a list of all the apps you recently updated. Underneath each app, you’ll also see a clear description of what’s available in the update, and what has changed within each one. You can choose to update individual apps, or update them all at once. You can also refresh the Updates tab by pulling downwards to see which apps are due for one.
The Today tab
The “Today” tab refreshes daily, highlighting apps and games of the day, while also featuring original stories from Apple‘s editors based on current events. These stories can range from interviews with developers — like the ones behind Monument Valley 2 — where the article also offers a glimpse inside the game, to listicles that name the top apps to use. The tab also lets you go back in time to see days prior, so even if you forget to visit the store, you’re always able to look back. Whether it’s a game or app, or you want to read an interesting article on anything app related, this section will give provide you with some daily insight.
The Games tab
With games being an extremely popular part of the App Store, Apple has finally given it them their own section. At the top, you’ll greeted by a feed of different games that fall in sections such as editor’s choice, a game to rediscover, or games the Apple team is currently playing. As you scroll down, you’ll find a variety of genres, including action, arcade, simulation, puzzle, and adventure, among others. Clicking on a specific genre will also bring you to a variety of games related to it. Other sections in the games tab include games you might like based on your past history, newly-released titles, top free games, and top paid games.
Toward the bottom of the feed is a themed section that changes regularly to highlight a selection of games that fit a specific criteria. As of this writing, for instance, you can check out “The Most Beautiful Games,” which showcases an assortment of picks based on their graphics and art style (our picks for the best iPad Pro games meets a similar set of standards). Once you tap a particular game, it will bring up a short trailer, along with ratings and reviews to read through. Another section, titled “Let’s Play,” features auto-play trailers and videos you can scroll through.
The Apps tab
The Apps tab places everything other than games into one section. Aesthetically, the feed is exactly the same as the Games tab, but it incorporates different activities based on your past interests, which may include cooking, exercise, photography, or travel. At the top, there is a carousel gallery that lists a trending app, one that has received a major update, a new app suggestion, and an app you’ve haven’t used in a while. You can still find the familiar top paid, top free, and top app categories. “New Apps We Love” is another, similarly-themed section also featured in the Games tab.
The Search tab
The Search tab does exactly what you might think: It helps you locate certain apps quickly. This section has also received minor changes with the release of iOS 11. Simply type in the app you’re looking for, and the search feature will provide you with a feed of that exact app, along with similar suggestions. You also be able to review the rating beneath each app, and download it while scrolling through the list of results.
Update: Updated to reflect iOS 11’s release.
















