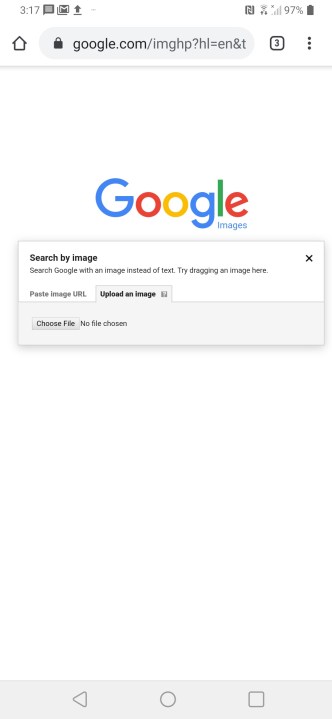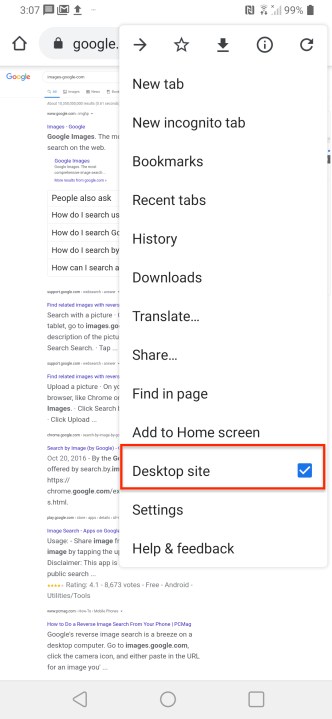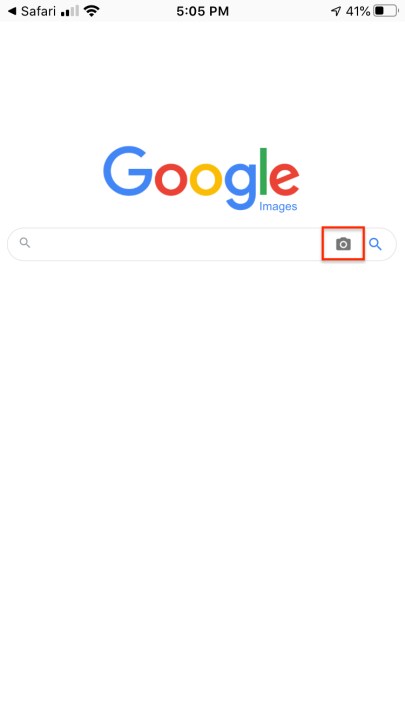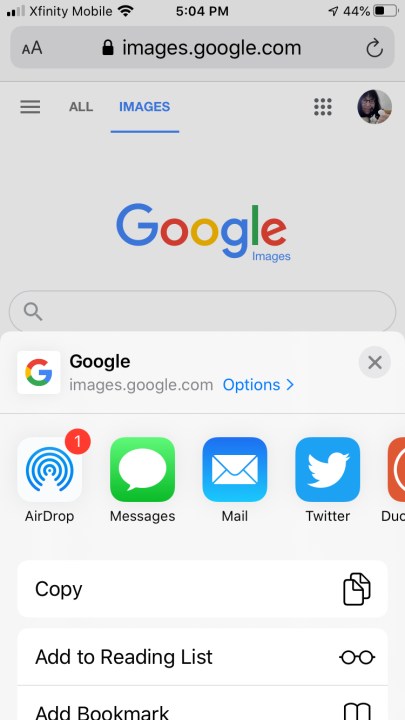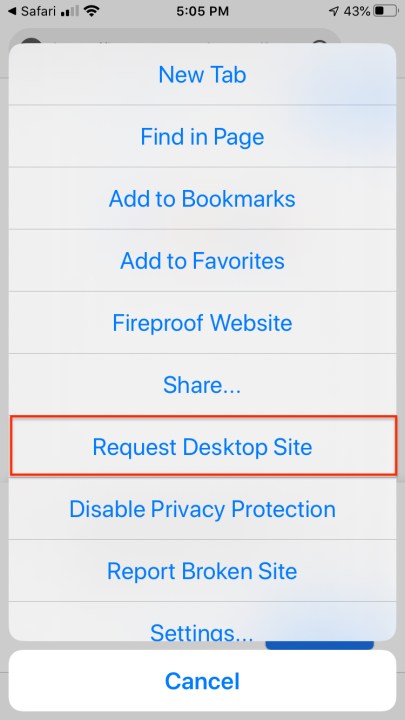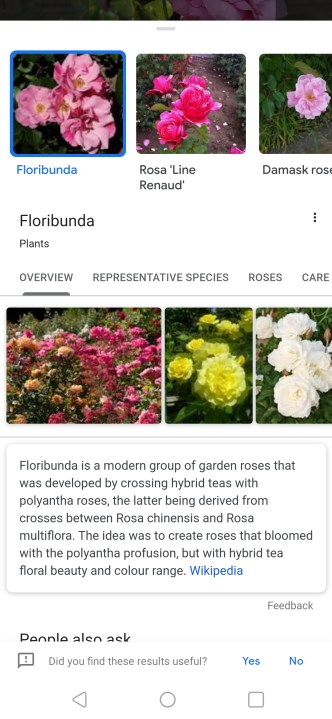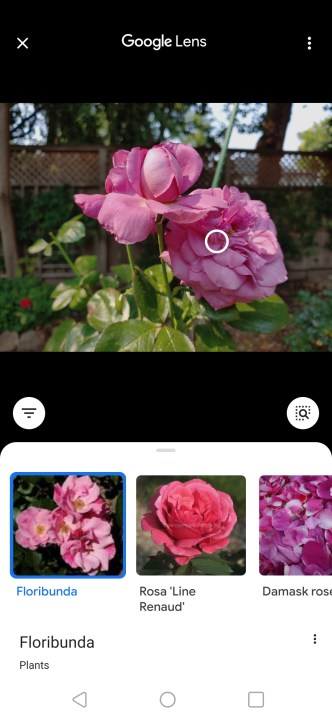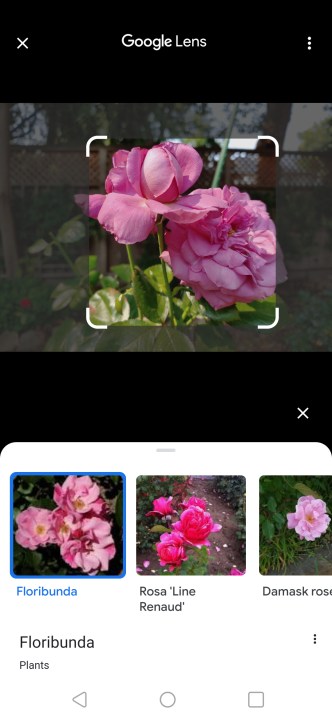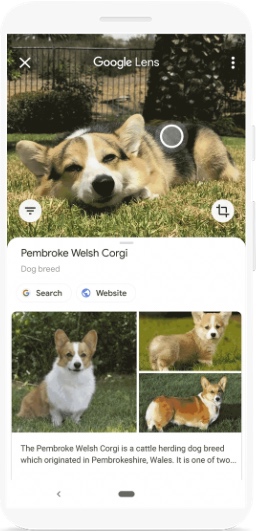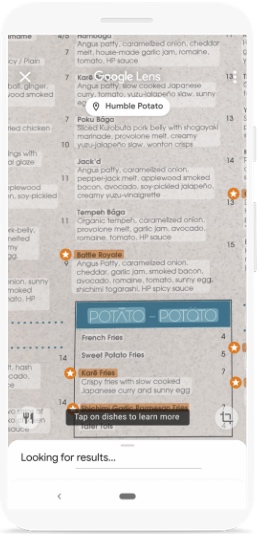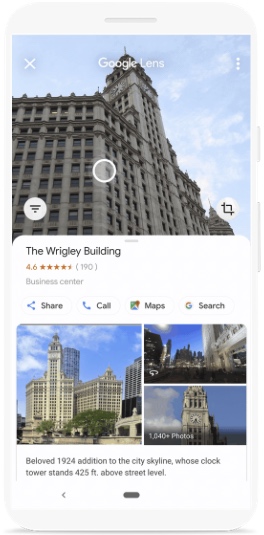A reverse image search is a handy way to figure out the origin of an image, locate similar images, or fact check an image. There are a multitude of ways to perform a reverse image search on your mobile device, whether you're using an Android phone or an iPhone.
For example, here's how to do a reverse image search via Google lens on Android:
- Choose an image in your photo library or from a webpage.
- Tap the Lens icon
- The app will then perform a reverse image lookup, identify the image, and offer alternate similar, images.
In this guide, we will go into detail about this and several other ways to do a reverse search on your mobile device with various tools, apps, and websites.
See more
How to reverse image search on Android
If someone sent you an image, or you already have it downloaded on your phone, you can upload it to perform a Google reverse image search. This method works with any Android browser. To upload an image to perform the reverse image search, you need the desktop version of Google’s image search. Here’s how to get started.
Step 1: Go to images.google.com in your browser.
Step 2: You want the desktop version, so you’ll need to select it. In Chrome, tap the three dots at the top right to open the More menu.
Step 3: Tick the Desktop Site option.
Step 4: Tap on the small camera icon to get the option to upload an image.
How to reverse image search on iPhone
You can reverse search an image on an iPhone, too. Here’s how to get started.
Step 1: Go to images.google.com.
Step 2: You want the desktop version, so you’ll need to request it. In Safari, tap the Share icon, with the arrow pointing up, to open the share menu. In Chrome, tap the three-dot More icon at the bottom-right of the screen.
Step 3: Scroll down the options until you find Request Desktop Site and tap it.
Step 4: Tap on the tiny camera icon to get the option to upload an image.
Using Google Lens
Your mobile device may have shipped with Google Lens preinstalled, and the app is still available separately on the Google Play Store for Android. For iOS, Lens is now incorporated into the main Google Search app, so there’s no need for a separate app download on the iPhone.
Step 1: Navigate to an image in your photo library or from a webpage.
Step 2: Tap the Lens icon to start the image-recognition operation.
Step 3: The app will then perform a reverse image lookup, identify the image, and offer alternate similar, images.
Using Google Photos app
The Google Photos app features a photo recognition technology that was originally released as an app of its own called Google Lens. Since 2017, the Google Lens team has integrated this tech into Google’s search engine, Google Photos, and Google Assistant for both iPhone and Android. This lets users explore images on the web and conduct reverse image searches. You can execute reverse image searches on saved photos by choosing the photo you want and then tapping the Google Lens icon.
Frequently Asked Questions
Can I reverse image search from my gallery?
Yes, you can reverse image search a photo from your gallery. All of the reverse image search tools support them, from Google to Bing to TinEye. Our favorite tool for performing a reverse image search of a gallery photo is Google Lens.
Can you reverse image search a screenshot?
Yes, you can reverse image search a screenshot, although not all reverse image platforms support them. The method for performing a reverse image search of a screenshot is the same as it is for any other photo, but make sure to do the following:
- Crop the image to focus your search and eliminate inaccurate image results.
- Don't apply filters to the screenshot as this could skew your results.
- Take a clear and well-lit screenshot.
How do I do a reverse image search on my Android?
Here's how to do a reverse image search on your Android phone:
- Go to images.google.com in your browser.
- You want the desktop version, so you’ll need to select it. In Chrome, tap the three dots at the top right to open the More menu.
- Tick the Desktop Site option.
- Tap on the small camera icon to get the option to upload an image.