Steam is a household name — or it is at least when it comes to gaming. Since its initial release in 2003, Valve’s popular distribution platform has become one of the go-to sources for anyone looking to download and install games on their PC, allowing gamers to play the biggest games without having to pick up physical copies in-store. Steam Link allows you to play Steam games on Android, iOS, and even Raspberry Pi, and in this guide, we’re going to show you how to set it up.
Most games work with Steam Link, from the most popular Steam games to the most obscure ones. If you don’t have a large Steam account or PC, you can also use your Android phone to stream Xbox games through the wonders of cloud gaming.
See more
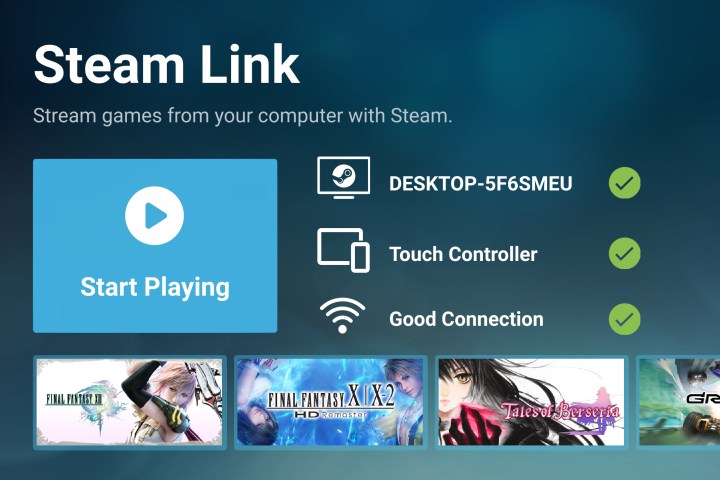
How to play Steam games on Android
If you want to get set up as fast as possible, and you don’t mind potentially dealing with some minor roadblocks, here’s how to play Steam games on Android:
Step 1: Download the Steam Link app to your Android device, and make sure your PC is on and running Steam.
Step 2: Complete the setup, and connect your PC to Steam Link using the provided code.
Step 3: Pair your controller to your Android device with a cable or through Bluetooth.
Step 4: Open the Steam Link app and run a network test (found in the Settings menu).
Step 5: Select Start playing.

How to play Steam games on Android in-depth
Although the steps above will get you started playing Steam games on Android, there are a few other things you should know about using Steam Link.
Before diving in, it’s important to note that Steam Link simply streams games from your PC. You need to have your PC on with Steam running in order to stream games to your phone. The game actually renders on your PC, so you can’t stream games your host PC can’t run.
Make sure your host PC is on and has Steam running. Next, head to the Google Play Store on your Android device and download the Steam Link app. Launch the app once installed, choose whether you want to pair a Steam Controller or a different controller, and run through the pairing process.
The app will guide you through the pairing process if you’re using an official Steam Controller. Otherwise, you’ll need to consult the user manual for your controller for specific pairing instructions. Keep in mind that, most of the time, all you’ll need to do is turn on Bluetooth on both devices to enter pairing mode.
Once you’ve properly connected your controller, select your PC from the list of available choices on the following screen, which will bring up some pertinent information regarding your network. You’ll also need to authorize your device. The Steam Link app will give you a code after you run the connection test. Plug that code into the Steam app on your computer to authenticate your device.
Tap Start playing on the left once you’re satisfied with your connection and navigate to your Steam Library using the toolbar at the top of the resulting page. Once you’ve decided which game you’d like to play, the streaming process and gameplay begins by selecting Play.
Streaming a game like this works best if your PC and Android device are using the same network. This used to be a requirement of Steam Link. With the innovation of Steam Link Anywhere in 2019, Steam Link allows you to stream games to your operating system from the network of your choosing even if each device is connected to a different network.
To stream a game from your PC to another operating system, your PC needs to be up and running the Steam program. If you don’t want to turn on your PC every time you want to play, you can turn on your computer remotely using wake on LAN (WoL). Steam Link will let you use WoL, so if your computer can accept WoL commands, you can use the app to turn your computer on no matter where you are.




